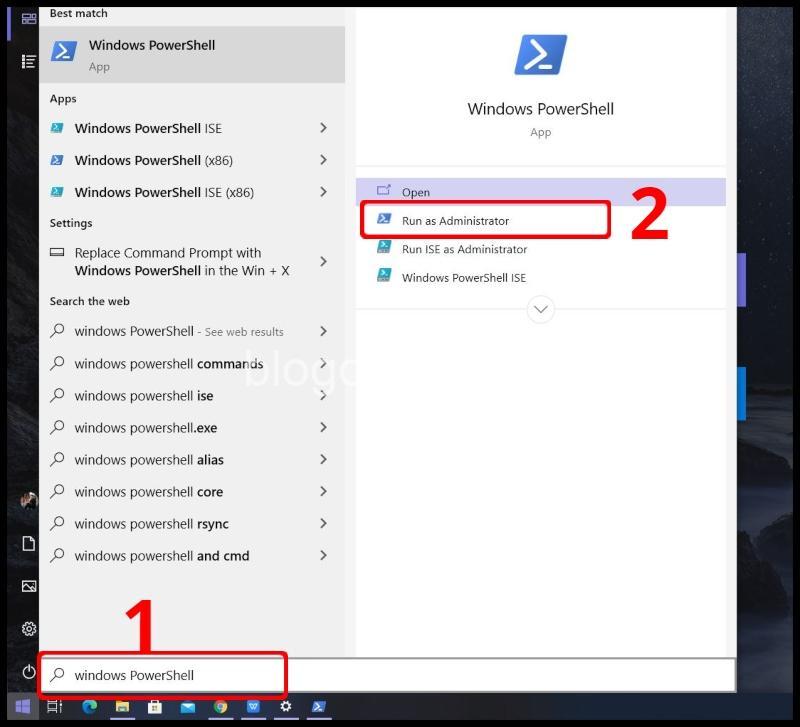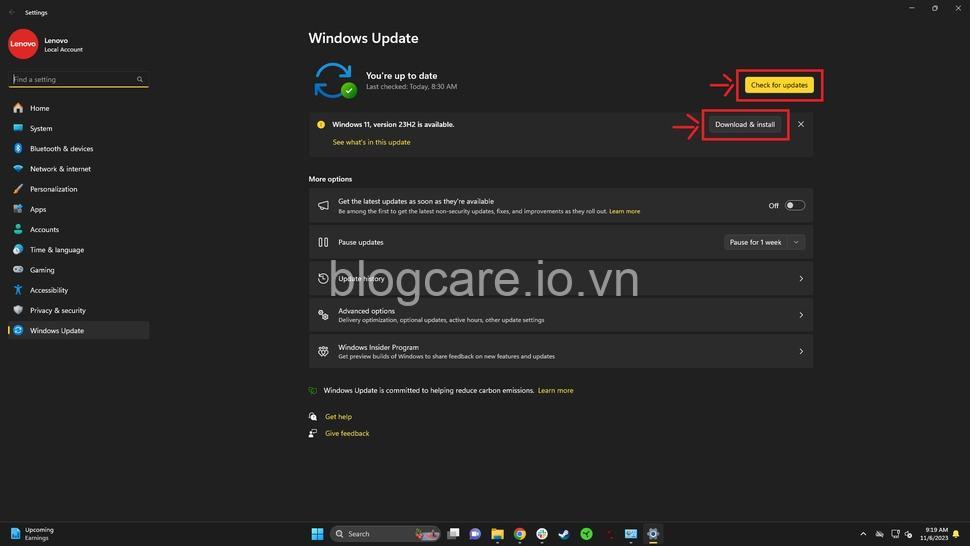Khám phá 4 cách Scan tài liệu và mã vạch trên iPhone đơn giản, nhanh chóng và hiệu quả. Từ ứng dụng Camera, Files, Notes đến ứng dụng Scan bên thứ ba, bài viết sẽ hướng dẫn bạn chi tiết từng bước để tối ưu hóa việc Scan trên iPhone. Hãy cùng theo dõi bài viết dưới đây của blogcare.io.vn.
Cách Scan tài liệu trên iPhone đơn giản
Bạn đang cần lưu trữ một tài liệu quan trọng? Hay muốn chuyển đổi tài liệu giấy sang dạng kỹ thuật số? iPhone của bạn chính là giải pháp hoàn hảo cho vấn đề này. Với chức năng Scan tích hợp sẵn, bạn có thể dễ dàng Scan tài liệu mọi lúc, mọi nơi, bất kể là hóa đơn, giấy tờ, danh thiếp, hay thậm chí là sách vở.
Tuy nhiên, bạn đã biết cách Scan tài liệu trên iPhone một cách hiệu quả nhất chưa? Bài viết này sẽ hướng dẫn bạn 4 cách Scan tài liệu đơn giản, nhanh chóng và tiện lợi, giúp bạn tiết kiệm thời gian và công sức.

Sử dụng ứng dụng Camera
Bạn có thể Scan tài liệu trực tiếp bằng ứng dụng Camera của iPhone, đây là cách đơn giản nhất mà không cần tải thêm ứng dụng nào khác.
- Mở ứng dụng Camera.
- Đưa camera vào tài liệu cần Scan.
- Chờ iPhone tự động nhận diện và Scan.
Ứng dụng Camera sẽ tự động nhận diện khung tài liệu, điều chỉnh góc nhìn và chụp ảnh một cách chính xác. Sau khi Scan, bạn có thể lưu trữ tài liệu vào thư viện ảnh của iPhone hoặc chia sẻ trực tiếp với bạn bè.
Ưu điểm của việc Scan tài liệu bằng Camera:
- Tốc độ Scan nhanh chóng: Bạn chỉ cần đưa camera vào tài liệu và chờ iPhone tự động Scan, thao tác rất nhanh chóng và đơn giản.
- Giao diện đơn giản, dễ sử dụng: Ứng dụng Camera của iPhone rất quen thuộc với mọi người, dễ sử dụng và không cần học hỏi nhiều.
- Không cần cài đặt thêm ứng dụng: Bạn có thể sử dụng chức năng Scan ngay trên ứng dụng Camera mà không cần tải thêm ứng dụng nào khác.
Sử dụng ứng dụng Files
Ứng dụng Files trên iPhone cũng cung cấp chức năng Scan tài liệu, cho phép bạn tùy chỉnh chất lượng Scan và lưu trữ tài liệu trực tiếp vào Files.
- Mở ứng dụng Files.
- Chọn “Scan Documents”.
- Đưa camera vào tài liệu cần Scan.
- Điều chỉnh khung Scan và chụp ảnh.
- Lưu trữ tài liệu đã Scan.
Ưu điểm của việc Scan tài liệu bằng Files:
- Tùy chỉnh chất lượng Scan: Bạn có thể lựa chọn chất lượng Scan phù hợp với nhu cầu của mình, từ độ phân giải thấp đến độ phân giải cao.
- Lưu trữ trực tiếp vào Files: Tài liệu Scan sẽ được lưu trữ trực tiếp vào ứng dụng Files, giúp bạn dễ dàng quản lý và truy cập.
- Hỗ trợ nhiều định dạng tài liệu: Ứng dụng Files cho phép bạn lưu trữ tài liệu ở nhiều định dạng khác nhau, như PDF, JPG, PNG.
Sử dụng ứng dụng Notes
Ứng dụng Notes là một lựa chọn tuyệt vời cho việc Scan tài liệu, đặc biệt nếu bạn muốn ghi chú và quản lý tài liệu một cách dễ dàng.
- Mở ứng dụng Notes.
- Chọn “Scan Documents”.
- Đưa camera vào tài liệu cần Scan.
- Điều chỉnh khung Scan và chụp ảnh.
- Lưu trữ tài liệu đã Scan.
Ưu điểm của việc Scan tài liệu bằng Notes:
- Tích hợp với Notes: Bạn có thể Scan tài liệu trực tiếp vào ứng dụng Notes và ghi chú trực tiếp lên tài liệu.
- Dễ dàng ghi chú và quản lý tài liệu: Bạn có thể quản lý tài liệu đã Scan cùng với các ghi chú khác trong ứng dụng Notes.
- Chia sẻ tài liệu dễ dàng: Bạn có thể chia sẻ tài liệu đã Scan với bạn bè và đồng nghiệp thông qua ứng dụng Notes.
Sử dụng ứng dụng Scan bên thứ ba
Ngoài các ứng dụng tích hợp sẵn, bạn có thể tìm kiếm các ứng dụng Scan bên thứ ba trên App Store để trải nghiệm những tính năng nâng cao hơn. Một số ứng dụng Scan phổ biến và đáng tin cậy trên App Store:
- Adobe Scan: Ứng dụng Adobe Scan được đánh giá cao về chất lượng Scan và khả năng OCR (Optical Character Recognition), cho phép bạn chuyển đổi văn bản trong tài liệu sang dạng chữ.
- Scanner Pro: Ứng dụng Scanner Pro cung cấp nhiều tính năng chỉnh sửa tài liệu sau khi Scan, chẳng hạn như điều chỉnh màu sắc, độ tương phản, xoay ảnh.
- CamScanner: Ứng dụng CamScanner cung cấp tính năng Scan tài liệu với độ chính xác cao và hỗ trợ nhiều ngôn ngữ.
Mỗi ứng dụng đều có những ưu điểm riêng, bạn có thể tải thử và lựa chọn ứng dụng phù hợp nhất với nhu cầu của mình.
Cách Scan mã vạch trên iPhone
Mã vạch là một công nghệ phổ biến được sử dụng để lưu trữ thông tin sản phẩm, chẳng hạn như mã sản phẩm, giá cả, ngày sản xuất, … Để truy cập thông tin từ mã vạch, bạn cần Scan mã vạch bằng iPhone.
Sử dụng ứng dụng Camera
Bạn có thể Scan mã vạch trực tiếp bằng ứng dụng Camera của iPhone, tương tự như cách Scan tài liệu.
- Mở ứng dụng Camera.
- Đưa camera vào mã vạch cần Scan.
- Chờ iPhone tự động nhận diện và Scan.
iPhone sẽ tự động nhận diện mã vạch, hiển thị thông tin sản phẩm và cung cấp một số lựa chọn tương tác, chẳng hạn như mở trang web sản phẩm, thêm sản phẩm vào giỏ hàng, …
Ưu điểm của việc Scan mã vạch bằng Camera:
- Tốc độ Scan nhanh chóng: Bạn chỉ cần đưa camera vào mã vạch và chờ iPhone tự động Scan, thao tác rất nhanh chóng và đơn giản.
- Giao diện đơn giản, dễ sử dụng: Ứng dụng Camera của iPhone rất quen thuộc với mọi người, dễ sử dụng và không cần học hỏi nhiều.
- Không cần cài đặt thêm ứng dụng: Bạn có thể sử dụng chức năng Scan ngay trên ứng dụng Camera mà không cần tải thêm ứng dụng nào khác.
Sử dụng ứng dụng Scan bên thứ ba
Nếu bạn muốn trải nghiệm những tính năng nâng cao hơn khi Scan mã vạch, bạn có thể tìm kiếm các ứng dụng Scan mã vạch bên thứ ba trên App Store. Một số ứng dụng Scan mã vạch phổ biến và đáng tin cậy trên App Store:
- Barcode Scanner: Ứng dụng Barcode Scanner hỗ trợ Scan nhiều loại mã vạch, chẳng hạn như UPC, EAN, QR code, …
- QR Code Reader: Ứng dụng QR Code Reader chuyên dụng để Scan QR code, với khả năng mở trang web, lưu trữ thông tin liên lạc, …
Mỗi ứng dụng đều có những ưu điểm riêng, bạn có thể tải thử và lựa chọn ứng dụng phù hợp nhất với nhu cầu của mình.
Ưu điểm của việc Scan trên iPhone
Việc Scan tài liệu và mã vạch trên iPhone mang lại nhiều lợi ích cho người dùng, giúp tối ưu hóa công việc và cuộc sống:
- Lưu trữ tài liệu một cách nhanh chóng và dễ dàng: Bạn có thể lưu trữ tài liệu đã Scan vào iPhone, giúp tiết kiệm không gian lưu trữ vật lý.
- Tiết kiệm không gian lưu trữ vật lý: Việc Scan tài liệu sẽ giúp bạn loại bỏ các tài liệu giấy, giúp tiết kiệm không gian lưu trữ vật lý.
- Truy cập tài liệu mọi lúc, mọi nơi: Bạn có thể truy cập tài liệu đã Scan mọi lúc, mọi nơi trên iPhone, không cần phải mang theo các tài liệu giấy cồng kềnh.
- Chia sẻ tài liệu một cách thuận tiện: Bạn có thể dễ dàng chia sẻ tài liệu đã Scan với bạn bè, đồng nghiệp hoặc khách hàng thông qua email, tin nhắn, mạng xã hội, …
- Tăng cường hiệu quả công việc và cuộc sống: Việc Scan tài liệu và mã vạch giúp bạn tiết kiệm thời gian và công sức, giúp bạn tập trung vào những công việc quan trọng hơn.
Lưu ý khi Scan trên iPhone
Để Scan tài liệu và mã vạch hiệu quả, bạn cần lưu ý một số điều sau:
- Kiểm tra ánh sáng: Đảm bảo ánh sáng đủ sáng để camera có thể nhận diện rõ mã vạch/tài liệu.
- Giữ camera cố định: Giữ camera cố định trong quá trình Scan để tránh ảnh hưởng đến chất lượng Scan.
- Đảm bảo mã vạch/tài liệu nằm trong khung Scan: Điều chỉnh góc nhìn của camera để đảm bảo mã vạch/tài liệu nằm hoàn toàn trong khung Scan.
- Sử dụng các ứng dụng Scan chất lượng cao: Chọn các ứng dụng Scan uy tín để đảm bảo chất lượng Scan tốt nhất.
Lời kết
Bài viết đã giới thiệu với bạn 4 cách Scan tài liệu và mã vạch trên iPhone đơn giản, nhanh chóng và hiệu quả. Hãy thử áp dụng những mẹo này để tối ưu hóa việc Scan trên iPhone, giúp bạn tiết kiệm thời gian và công sức.
Bạn có bất kỳ câu hỏi nào về cách Scan trên iPhone? Hãy để lại bình luận bên dưới để chia sẻ và thảo luận với BLOG CARE nhé. Đừng quên ghé thăm website blogcare.io.vn để khám phá thêm nhiều thông tin thú vị về du lịch, ẩm thực và văn hóa.
Câu hỏi thường gặp
Cách Scan tài liệu trên iPhone bằng ứng dụng nào?
Bạn có thể sử dụng ứng dụng Camera, Files, Notes hoặc các ứng dụng Scan bên thứ ba để Scan tài liệu trên iPhone.
Ứng dụng Scan nào tốt nhất cho iPhone?
Không có ứng dụng Scan nào tốt nhất cho tất cả mọi người, vì mỗi ứng dụng đều có những ưu điểm và nhược điểm riêng. Bạn có thể tải thử một số ứng dụng phổ biến và đáng tin cậy trên App Store, chẳng hạn như Adobe Scan, Scanner Pro, CamScanner, Barcode Scanner, QR Code Reader.
Làm sao để Scan tài liệu chất lượng cao trên iPhone?
Để Scan tài liệu chất lượng cao, bạn nên chọn ứng dụng Scan có độ phân giải cao, đảm bảo ánh sáng đủ sáng, giữ camera cố định và đảm bảo tài liệu nằm trong khung Scan.
Làm sao để lưu trữ tài liệu đã Scan trên iPhone?
Bạn có thể lưu trữ tài liệu đã Scan vào thư viện ảnh của iPhone, ứng dụng Files, Notes hoặc các ứng dụng Scan bên thứ ba.
Làm sao để chia sẻ tài liệu đã Scan trên iPhone?
Bạn có thể chia sẻ tài liệu đã Scan thông qua email, tin nhắn, mạng xã hội, ứng dụng Files, Notes, …
## EAV (Entity – Attribute – Value)
- iPhone – Hãng sản xuất – Apple
- iPhone – Hệ điều hành – iOS
- Camera – Chức năng – Scan mã vạch
- Camera – Chức năng – Scan tài liệu
- Ứng dụng Files – Chức năng – Scan tài liệu
- Ứng dụng Notes – Chức năng – Scan tài liệu
- Ứng dụng Scan – Loại – Mã vạch
- Ứng dụng Scan – Loại – Tài liệu
- Mã vạch – Loại – UPC
- Mã vạch – Loại – EAN
- Tài liệu – Định dạng – PDF
- Tài liệu – Định dạng – JPG
- QR code – Chức năng – Truy cập website
- QR code – Chức năng – Lưu trữ thông tin liên lạc
- PDF – Ưu điểm – Dễ chia sẻ
- PDF – Ưu điểm – Dễ in ấn
- Thẻ học sinh – Mục đích – Xác minh danh tính
- Thẻ học sinh – Mục đích – Ghi điểm
- Thẻ ngân hàng – Mục đích – Thanh toán
- Thẻ ngân hàng – Mục đích – Rút tiền
ERE (Entity, Relation, Entity)
- iPhone – có – Camera
- iPhone – có – Ứng dụng Files
- iPhone – có – Ứng dụng Notes
- Camera – dùng để – Scan mã vạch
- Camera – dùng để – Scan tài liệu
- Ứng dụng Files – dùng để – Scan tài liệu
- Ứng dụng Notes – dùng để – Scan tài liệu
- Mã vạch – chứa – thông tin sản phẩm
- QR code – chứa – thông tin website
- QR code – chứa – thông tin liên lạc
- Tài liệu – có thể – chuyển đổi sang PDF
- Tài liệu – có thể – lưu trữ trên iPhone
- Tài liệu – có thể – chia sẻ với người khác
- Thẻ học sinh – dùng để – xác minh danh tính
- Thẻ học sinh – dùng để – ghi điểm
- Thẻ ngân hàng – dùng để – thanh toán
- Thẻ ngân hàng – dùng để – rút tiền
- Ứng dụng Scan – dùng để – quét mã vạch
- Ứng dụng Scan – dùng để – quét tài liệu
- Ứng dụng Scan – có thể – lưu trữ tài liệu
Semantic Triple (Subject, Predicate, Object)
- iPhone có camera
- Camera dùng để scan mã vạch
- Camera dùng để scan tài liệu
- Ứng dụng Files dùng để scan tài liệu
- Ứng dụng Notes dùng để scan tài liệu
- Mã vạch chứa thông tin sản phẩm
- QR code chứa thông tin website
- QR code chứa thông tin liên lạc
- Tài liệu có thể chuyển đổi sang PDF
- Tài liệu có thể lưu trữ trên iPhone
- Tài liệu có thể chia sẻ với người khác
- Thẻ học sinh dùng để xác minh danh tính
- Thẻ học sinh dùng để ghi điểm
- Thẻ ngân hàng dùng để thanh toán
- Thẻ ngân hàng dùng để rút tiền
- Ứng dụng Scan dùng để quét mã vạch
- Ứng dụng Scan dùng để quét tài liệu
- Ứng dụng Scan có thể lưu trữ tài liệu
- iPhone có ứng dụng Files
- iPhone có ứng dụng Notes