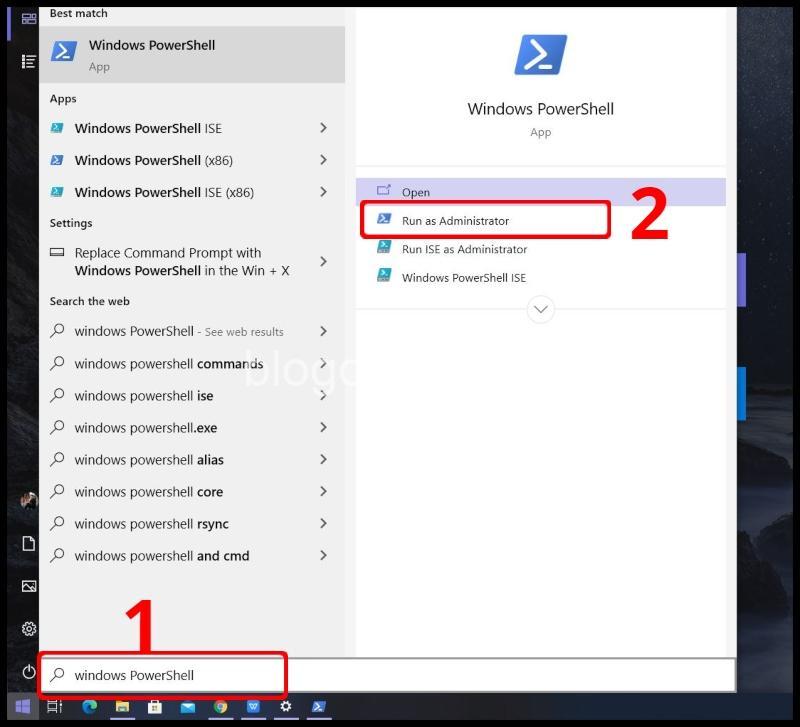Khám phá các **thủ thuật tối ưu hóa Windows Update** để tăng tốc độ cập nhật, giảm dung lượng sử dụng và xử lý lỗi hiệu quả. Blog Care chia sẻ kinh nghiệm và mẹo hay để bạn nâng cao hiệu năng máy tính! Hãy cùng theo dõi bài viết dưới đây của blogcare.io.vn.
Tăng Tốc Độ Cập Nhật Windows
Bạn có thường xuyên gặp phải tình trạng cập nhật Windows quá chậm, chiếm quá nhiều dung lượng, hoặc thậm chí gặp lỗi trong quá trình cập nhật? Điều này thực sự rất phiền toái, ảnh hưởng đến công việc và trải nghiệm sử dụng máy tính của bạn. Nhưng đừng lo lắng, BLOG CARE sẽ chia sẻ với bạn những thủ thuật tối ưu hóa Windows Update giúp bạn tăng tốc độ cập nhật, giảm dung lượng sử dụng và xử lý lỗi hiệu quả.
Hãy cùng tìm hiểu cách tăng tốc độ cập nhật Windows bằng cách tối ưu hóa kết nối mạng, sử dụng VPN, DNS server nhanh, hoặc cài đặt Windows Update trong chế độ ngủ đông.
Ngoài ra, bạn có thể tăng tốc độ cài đặt bằng cách sử dụng ổ SSD thay thế ổ HDD, tắt các chương trình không cần thiết trong quá trình cập nhật, và sử dụng công cụ tăng tốc cập nhật (nếu có).
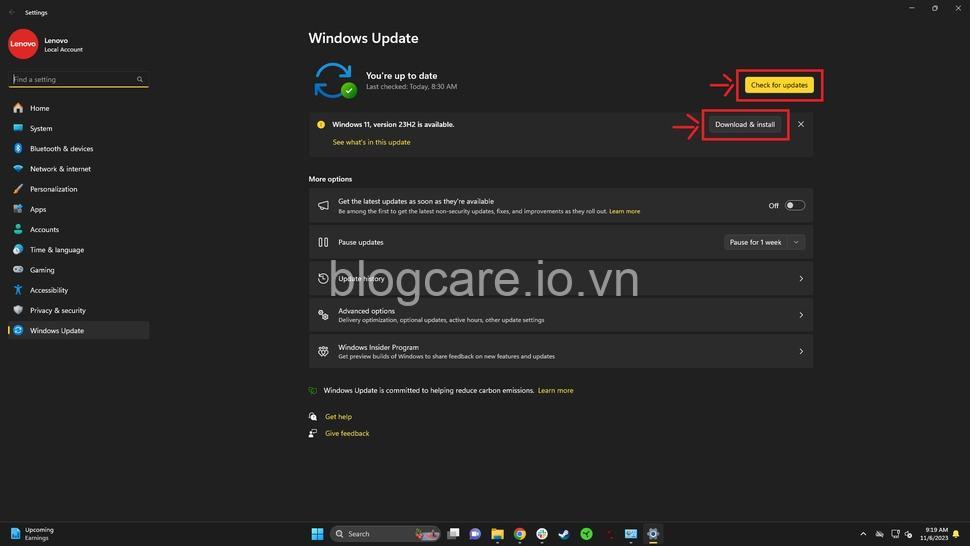
Giảm Dung Lượng Sử Dụng Cho Windows Update
Ai mà không muốn máy tính của mình luôn hoạt động trơn tru và không bị đầy ứ bởi dữ liệu cập nhật? Đừng lo lắng, BLOG CARE sẽ mách bạn cách giảm dung lượng sử dụng cho Windows Update hiệu quả.
Bạn có thể cài đặt dung lượng tối đa cho Windows Update, xóa dữ liệu cập nhật cũ và quản lý dung lượng ổ cứng bằng cách sử dụng công cụ dọn dẹp ổ cứng. Điều này sẽ giúp bạn giải phóng không gian ổ cứng, giúp máy tính hoạt động nhanh chóng và mượt mà hơn.
Xử Lý Lỗi Cập Nhật Windows
Gặp lỗi Windows Update? Đừng vội nản lòng! BLOG CARE sẽ giúp bạn xử lý lỗi cập nhật Windows một cách nhanh chóng và hiệu quả.
Bạn có thể kiểm tra lỗi Windows Update bằng cách xem mã lỗi hoặc thông báo lỗi xuất hiện. Sau đó, bạn có thể xử lý lỗi Windows Update bằng các giải pháp cơ bản như khởi động lại máy tính, chạy trình khắc phục sự cố hoặc sử dụng công cụ sửa lỗi Registry.
Bên cạnh đó, việc cập nhật driver cho các thiết bị mạng cũng giúp xử lý lỗi cập nhật Windows hiệu quả hơn.
Cài Đặt Windows Update Hiệu Quả
Bạn muốn cài đặt Windows Update hiệu quả và tránh những phiền toái không đáng có? BLOG CARE sẽ hướng dẫn bạn cách cài đặt Windows Update một cách chuyên nghiệp.
Hãy cài đặt giờ cập nhật thích hợp để tránh ảnh hưởng đến công việc, cài đặt băng thông để giới hạn lượng băng thông được sử dụng cho cập nhật, và cài đặt bộ nhớ cache để tăng tốc độ cập nhật.
Tùy Chỉnh Cài Đặt Cập Nhật
Bạn có muốn tùy chỉnh cài đặt cập nhật cho phù hợp với nhu cầu của mình? BLOG CARE sẽ giúp bạn!
Bạn có thể cài đặt các bản cập nhật tùy chọn để chỉ cập nhật những phần mềm cần thiết, và tắt tính năng cập nhật tự động cho các chương trình cụ thể. Hãy lưu ý rằng tắt cập nhật tự động có thể làm tăng nguy cơ bảo mật cho máy tính của bạn.
Bảo Mật Windows Update
Hãy bảo vệ máy tính của bạn với những thủ thuật tối ưu hóa Windows Update để nâng cao bảo mật.
Việc cập nhật hệ điều hành và cập nhật driver đều rất quan trọng để bảo vệ máy tính của bạn khỏi những mối nguy hiểm tiềm ẩn.
Hãy sử dụng phần mềm diệt virus uy tín để tăng cường bảo mật cho máy tính của bạn.
Hiệu Năng Windows Update
Bạn muốn Windows Update hoạt động trơn tru và không ảnh hưởng đến hiệu năng máy tính? BLOG CARE sẽ giúp bạn tối ưu hóa hiệu năng Windows Update.
Hãy kiểm tra hiệu suất hệ thống bằng cách sử dụng công cụ kiểm tra hiệu suất hệ thống. Sau đó, bạn có thể tối ưu hóa hệ thống bằng cách dọn dẹp ổ cứng, quản lý các chương trình khởi động và tắt các dịch vụ không cần thiết.
Lưu Ý Khi Tối Ưu Hóa Windows Update
BLOG CARE muốn nhắc nhở bạn một số lưu ý khi tối ưu hóa Windows Update:
- Hãy cẩn thận khi tắt cập nhật tự động vì nó có thể làm tăng nguy cơ bảo mật cho máy tính của bạn.
- Hãy sử dụng các nguồn thông tin đáng tin cậy để tránh cài đặt sai cách và gây ra lỗi hệ thống.
Kết Luận
Bạn đã học được rất nhiều thủ thuật tối ưu hóa Windows Update để tăng tốc độ cập nhật, giảm dung lượng sử dụng, xử lý lỗi hiệu quả và nâng cao bảo mật cho máy tính.
BLOG CARE hy vọng những chia sẻ này hữu ích với bạn. Hãy thường xuyên truy cập blogcare.io.vn để cập nhật thêm nhiều kiến thức bổ ích về du lịch, ẩm thực và những địa danh nổi tiếng trên khắp thế giới.
Hãy chia sẻ bài viết này với bạn bè của bạn và để lại bình luận bên dưới để cùng thảo luận về những *thủ thuật tối ưu hóa Windows Update mà bạn biết nhé!*
FAQs – Thủ thuật tối ưu hóa Windows Update
Tại sao Windows Update lại chậm?
Windows Update có thể chậm do nhiều lý do, bao gồm:
- Kết nối mạng chậm: Băng thông mạng thấp hoặc kết nối không ổn định có thể khiến việc tải xuống các bản cập nhật diễn ra chậm.
- Dung lượng ổ cứng thấp: Máy tính không đủ dung lượng trống để lưu trữ các tệp cập nhật.
- Lỗi hệ thống: Lỗi trong hệ điều hành hoặc các dịch vụ mạng có thể gây cản trở quá trình cập nhật.
- Nhiều chương trình đang chạy: Máy tính đang chạy quá nhiều chương trình hoặc ứng dụng, khiến Windows Update phải cạnh tranh tài nguyên.
Làm cách nào để giảm dung lượng sử dụng cho Windows Update?
Bạn có thể giảm dung lượng sử dụng cho Windows Update bằng cách:
- Cài đặt dung lượng tối đa: Giới hạn dung lượng tối đa được sử dụng cho cập nhật.
- Xóa dữ liệu cập nhật: Xóa dữ liệu cập nhật cũ và không cần thiết.
- Quản lý dung lượng ổ cứng: Giữ sạch ổ cứng để tạo thêm không gian cho cập nhật.
Làm sao để khắc phục lỗi Windows Update?
Để khắc phục lỗi Windows Update, bạn có thể:
- Khởi động lại máy tính: Đôi khi, khởi động lại máy tính có thể giải quyết lỗi.
- Chạy trình khắc phục sự cố Windows Update: Windows cung cấp trình khắc phục sự cố để sửa lỗi cập nhật.
- Sử dụng công cụ sửa lỗi Registry: Sử dụng công cụ sửa lỗi Registry để khắc phục lỗi liên quan đến Windows Update.
Tại sao Windows Update lại quan trọng?
Windows Update rất quan trọng vì:
- Cung cấp các bản vá lỗi bảo mật: Cập nhật Windows giúp khắc phục các lỗ hổng bảo mật và bảo vệ máy tính khỏi các mối đe dọa mạng.
- Cải thiện hiệu suất: Các bản cập nhật thường bao gồm cải tiến hiệu suất và sửa lỗi, giúp máy tính chạy mượt mà hơn.
- Thêm tính năng mới: Windows Update cũng mang đến các tính năng mới cho hệ điều hành.
Làm cách nào để kiểm tra hiệu suất Windows Update?
Bạn có thể kiểm tra hiệu suất Windows Update bằng cách:
- Sử dụng công cụ kiểm tra hiệu suất hệ thống: Windows cung cấp công cụ kiểm tra hiệu suất hệ thống.
- Quan sát thời gian tải xuống và cài đặt bản cập nhật: Bạn có thể quan sát thời gian tải xuống và cài đặt bản cập nhật để đánh giá hiệu suất.
- Kiểm tra nhật ký sự kiện: Kiểm tra nhật ký sự kiện để tìm thông tin liên quan đến lỗi Windows Update.