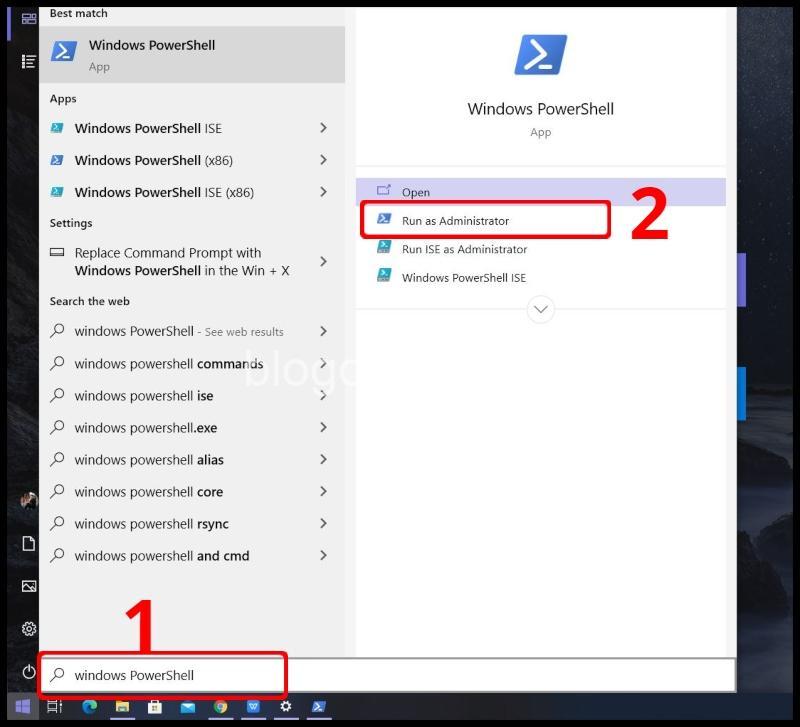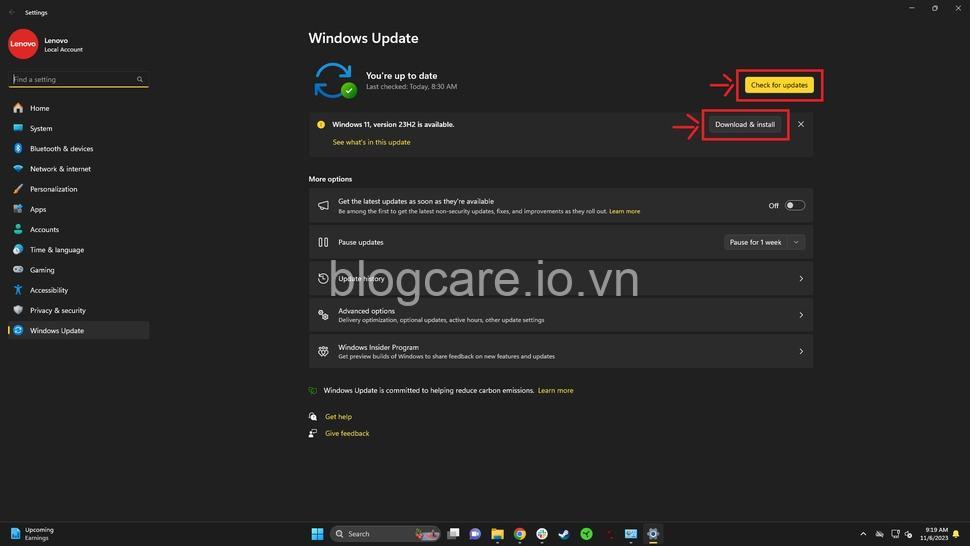Khám phá thế giới **Windows PowerShell** – công cụ mạnh mẽ giúp bạn quản lý hệ thống một cách hiệu quả. Từ việc khởi động và cấu hình PowerShell đến việc viết script tự động hóa tác vụ, bài viết này sẽ giúp bạn nắm vững kiến thức cơ bản. Hãy cùng theo dõi bài viết dưới đây của blogcare.io.vn.
Tìm hiểu cơ bản về Windows PowerShell
Windows PowerShell là một công cụ dòng lệnh mạnh mẽ được phát triển bởi Microsoft, cho phép bạn quản lý và tự động hóa các tác vụ trên hệ điều hành Windows. Nó là một công cụ vô cùng hữu ích cho các quản trị viên hệ thống, nhà phát triển phần mềm và bất kỳ ai muốn kiểm soát hệ thống của mình ở mức độ sâu hơn.
So với Command Prompt, Windows PowerShell mang đến nhiều lợi ích vượt trội, bao gồm:
- Cú pháp đơn giản và dễ hiểu: Sử dụng các cmdlet (các lệnh PowerShell) với cú pháp rõ ràng, dễ dàng học hỏi và sử dụng.
- Khả năng tự động hóa cao: Cho phép bạn viết các script PowerShell để tự động hóa các tác vụ lặp đi lặp lại, giúp tiết kiệm thời gian và công sức.
- Khả năng quản lý nâng cao: Cung cấp khả năng quản lý các dịch vụ, tiến trình, người dùng, đĩa cứng, mạng và nhiều thành phần khác của hệ thống một cách hiệu quả.
- Khả năng mở rộng: Hỗ trợ các module PowerShell giúp mở rộng chức năng của PowerShell, cho phép bạn quản lý các hệ thống phức tạp hơn.
Khởi động và cấu hình PowerShell:
Để bắt đầu sử dụng Windows PowerShell, bạn có thể khởi động nó bằng cách:
- Từ menu Start: Nhập “PowerShell” vào thanh tìm kiếm và chọn “Windows PowerShell”.
- Từ Run: Nhập “powershell” vào hộp thoại Run và nhấn Enter.
- Tạo shortcut: Tạo một shortcut trên desktop để khởi động nhanh chóng.
Sau khi khởi động PowerShell, bạn có thể tùy chỉnh môi trường làm việc theo ý muốn:
- Thay đổi font chữ, màu sắc: Sử dụng lệnh
Set-PSReadLineOptionđể thay đổi font chữ, màu sắc nền và văn bản. - Điều chỉnh kích thước cửa sổ: Kéo thả các cạnh của cửa sổ PowerShell để thay đổi kích thước.
- Lưu trữ lịch sử lệnh: PowerShell tự động lưu trữ lịch sử các lệnh đã sử dụng, bạn có thể truy cập lại bằng cách sử dụng các phím mũi tên lên/xuống.
Cú pháp lệnh PowerShell:
Lệnh PowerShell bao gồm các thành phần sau:
- Cmdlet: Đây là lệnh cơ bản của PowerShell, thường có dạng “Verb-Noun”. Ví dụ:
Get-ChildItem,Set-Location,New-Item. - Tham số: Các tham số bổ sung thông tin cho cmdlet, giúp bạn điều chỉnh cách thức thực hiện lệnh. Ví dụ:
Get-ChildItem -Path "C:\",Set-Location -Path "D:\". - Toán tử: Cho phép bạn kết hợp các lệnh và thao tác dữ liệu. Ví dụ:
-and,-or,-eq,-ne.
Sử dụng dấu ngoặc kép:
Dấu ngoặc kép được sử dụng để bao quanh các chuỗi văn bản, đường dẫn tệp tin hoặc các giá trị chứa khoảng trắng. Ví dụ: Get-ChildItem -Path "C:\Users\BLOG CARE\Documents".
Các loại dữ liệu trong PowerShell:
PowerShell hỗ trợ nhiều loại dữ liệu khác nhau, bao gồm:
- String: Chuỗi văn bản.
- Integer: Số nguyên.
- Boolean: Giá trị logic (True hoặc False).
- Object: Đối tượng, chứa nhiều thuộc tính và phương thức.
Biến trong PowerShell:
Biến là một container để lưu trữ dữ liệu trong PowerShell. Bạn có thể khai báo biến bằng cách sử dụng ký hiệu “$” theo sau là tên biến. Ví dụ: $name = "BLOG CARE".
Sử dụng biến giúp bạn làm cho script của mình ngắn gọn và dễ hiểu hơn.

Sử dụng PowerShell để quản lý hệ thống
Windows PowerShell là một công cụ mạnh mẽ cho phép bạn quản lý các thành phần chính của hệ thống, bao gồm:
Quản lý dịch vụ:
- Liệt kê các dịch vụ: Sử dụng lệnh
Get-Serviceđể liệt kê tất cả các dịch vụ đang chạy trên hệ thống. - Khởi động, dừng, khởi động lại dịch vụ: Sử dụng các lệnh
Start-Service,Stop-Service,Restart-Serviceđể điều khiển dịch vụ. Ví dụ:Start-Service -Name "WinRM".
Quản lý tiến trình:
- Liệt kê các tiến trình đang chạy: Sử dụng lệnh
Get-Processđể liệt kê tất cả các tiến trình đang chạy. - Kết thúc tiến trình: Sử dụng lệnh
Stop-Processđể kết thúc tiến trình. Ví dụ:Stop-Process -Name "notepad". - Kiểm tra thông tin tiến trình: Sử dụng các tham số của lệnh
Get-Processđể kiểm tra thông tin về một tiến trình cụ thể. Ví dụ:Get-Process -Name "explorer" -Id 1234.
Quản lý người dùng và nhóm:
- Tạo, sửa, xóa người dùng: Sử dụng các lệnh
New-ADUser,Set-ADUser,Remove-ADUserđể quản lý tài khoản người dùng. - Thay đổi mật khẩu người dùng: Sử dụng lệnh
Set-ADUser -Name "BLOG CARE" -ChangePassword. - Quản lý các nhóm người dùng: Sử dụng các lệnh
New-ADGroup,Set-ADGroup,Remove-ADGroupđể quản lý các nhóm người dùng.
Quản lý đĩa cứng:
- Xem thông tin đĩa cứng: Sử dụng lệnh
Get-Diskđể xem thông tin về các đĩa cứng được kết nối với hệ thống. - Định dạng đĩa cứng: Sử dụng lệnh
Format-Volumeđể định dạng đĩa cứng. Lưu ý: việc định dạng đĩa sẽ xóa toàn bộ dữ liệu trên đó. - Tạo phân vùng: Sử dụng lệnh
New-Partitionđể tạo phân vùng mới trên đĩa cứng.
Quản lý mạng:
- Kiểm tra kết nối mạng: Sử dụng lệnh
Test-Connectionđể kiểm tra kết nối mạng với một máy tính khác. - Cấu hình IP address: Sử dụng lệnh
New-NetIPAddressđể cấu hình địa chỉ IP cho một card mạng. - Quản lý firewall: Sử dụng lệnh
New-NetFirewallRuleđể tạo rule cho tường lửa, cho phép hoặc chặn các kết nối mạng cụ thể.
Viết script PowerShell để tự động hóa tác vụ
Windows PowerShell cho phép bạn viết các script để tự động hóa các tác vụ lặp đi lặp lại.
Viết script PowerShell cơ bản:
- Các thành phần cơ bản của script:
- Comment: Sử dụng dấu “#” để thêm comment vào script, giúp bạn giải thích các đoạn mã và dễ dàng đọc hiểu.
- Lệnh PowerShell: Các lệnh PowerShell được sử dụng để thực hiện các tác vụ cụ thể.
- Lưu trữ script: Lưu script với phần mở rộng “.ps1”.
- Chạy script: Sử dụng lệnh
.\script.ps1để chạy script.
Sử dụng vòng lặp trong script:
Forloop: Cho phép bạn lặp lại một đoạn mã nhiều lần, dựa trên một điều kiện cụ thể.ForEachloop: Cho phép bạn lặp lại một đoạn mã cho mỗi phần tử trong một tập hợp.
Sử dụng điều kiện trong script:
Ifstatement: Kiểm tra một điều kiện cụ thể, nếu điều kiện đúng thì sẽ thực hiện đoạn mã bên trong.Elsestatement: Thực hiện đoạn mã này khi điều kiện trongIfstatement không đúng.ElseIfstatement: Kiểm tra thêm các điều kiện khác khi điều kiện trongIfstatement không đúng.
Sử dụng hàm trong script:
- Khai báo hàm: Sử dụng từ khóa
functionđể khai báo hàm. - Gọi hàm: Gọi hàm bằng cách sử dụng tên hàm theo sau là dấu ngoặc đơn.
Ví dụ về kịch bản tự động hóa:
- Tự động backup dữ liệu: Tạo một script để tự động sao lưu dữ liệu từ một thư mục cụ thể đến một vị trí khác.
- Tự động tắt máy tính: Tạo một script để tự động tắt máy tính sau một thời gian nhất định.
- Tự động gửi email: Tạo một script để tự động gửi email thông báo khi có sự cố xảy ra trên hệ thống.
Mở rộng khả năng của PowerShell
Windows PowerShell hỗ trợ các module giúp mở rộng chức năng của nó.
Sử dụng module PowerShell:
- Cài đặt module: Sử dụng lệnh
Install-Moduleđể cài đặt module. Ví dụ:Install-Module -Name "ActiveDirectory". - Sử dụng module: Sau khi cài đặt, bạn có thể sử dụng các cmdlet và hàm được cung cấp bởi module đó.
Sử dụng lệnh từ xa:
PowerShell cho phép bạn kết nối đến máy tính từ xa và chạy lệnh trên đó.
- Kết nối đến máy tính từ xa: Sử dụng lệnh
Enter-PSSessionđể kết nối đến máy tính từ xa. - Chạy lệnh trên máy tính từ xa: Sau khi kết nối, bạn có thể chạy các lệnh PowerShell trên máy tính từ xa.
Sử dụng PowerShell ISE:
PowerShell ISE (Integrated Scripting Environment) là một giao diện đồ họa cho PowerShell, cung cấp nhiều tính năng hữu ích cho việc viết và debug script.
- Giao diện trực quan: Cung cấp một giao diện dễ sử dụng với các tính năng như tô sáng cú pháp, gợi ý lệnh, hỗ trợ debug.
- Hỗ trợ debug script: Cho phép bạn đặt breakpoint, theo dõi giá trị biến và debug script một cách hiệu quả.
Tài nguyên và cộng đồng PowerShell
Để học hỏi thêm về Windows PowerShell, bạn có thể tham khảo các tài nguyên sau:
- Trang web chính thức của PowerShell: https://docs.microsoft.com/en-us/powershell/
- Các tài liệu, sách về PowerShell: Tìm kiếm trên mạng các tài liệu và sách về PowerShell để học hỏi thêm kiến thức.
- Cộng đồng PowerShell: Tham gia các diễn đàn, nhóm thảo luận về PowerShell để trao đổi kinh nghiệm và giải đáp các vấn đề gặp phải.
Lời khuyên cho người mới bắt đầu
- Bắt đầu với các lệnh cơ bản như
Get-ChildItem,Set-Location,New-Item. - Thực hành thường xuyên bằng cách viết các script đơn giản để làm quen với PowerShell.
- Tham gia cộng đồng PowerShell để học hỏi từ kinh nghiệm của những người khác.
Kết luận
Windows PowerShell là một công cụ mạnh mẽ cho phép bạn quản lý và tự động hóa các tác vụ trên hệ điều hành Windows một cách hiệu quả. Bài viết này đã giới thiệu những kiến thức cơ bản về PowerShell, giúp bạn khởi đầu hành trình khám phá và ứng dụng công cụ này. Để học hỏi thêm, bạn có thể tham khảo các tài nguyên và cộng đồng PowerShell được giới thiệu ở trên.
Hãy chia sẻ những kinh nghiệm và câu hỏi của bạn trong phần bình luận bên dưới!
Hãy ghé thăm blogcare.io.vn để khám phá thêm những bài viết thú vị về du lịch, ẩm thực và văn hóa!