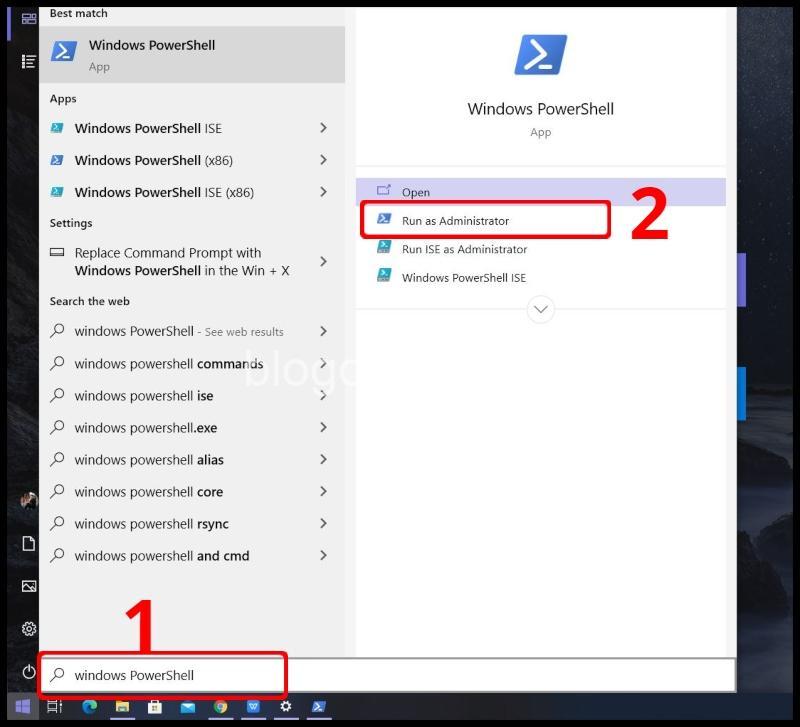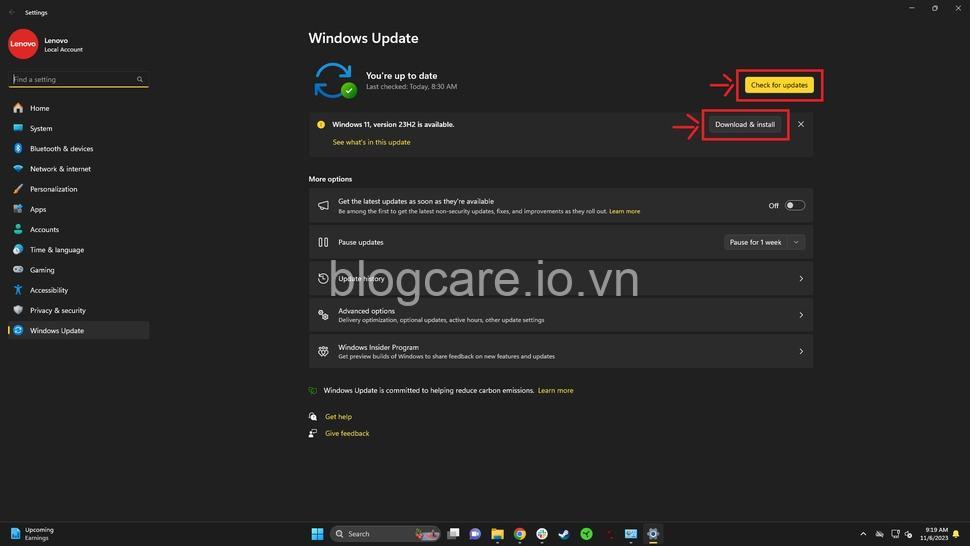Khám phá cách sử dụng Task Scheduler trên Windows để tự động hóa các tác vụ định kỳ, tiết kiệm thời gian và công sức. Bài viết này hướng dẫn bạn tạo, cấu hình và quản lý Task một cách hiệu quả. Hãy cùng theo dõi bài viết dưới đây của blogcare.io.vn.
Tạo và Cấu Hình Task trên Task Scheduler
Bạn muốn tự động hóa các tác vụ lặp đi lặp lại trên máy tính Windows của mình? Task Scheduler là công cụ tuyệt vời giúp bạn làm điều đó.
Task Scheduler là một công cụ tích hợp sẵn trong Windows cho phép bạn lập lịch trình tự động cho các tác vụ, chẳng hạn như khởi động chương trình, sao lưu dữ liệu, gửi email hoặc chạy script.
Nói cách khác, nó là một trợ lý ảo giúp bạn giải phóng thời gian và công sức. Bạn không cần phải nhớ thực hiện các tác vụ thủ công nữa, Task Scheduler sẽ tự động thực hiện chúng theo lịch trình đã đặt.

Cơ bản về Task Scheduler
Trước khi bắt đầu tạo Task, hãy cùng tìm hiểu một chút về Task Scheduler.
Task Scheduler được chia thành 3 phần chính:
- Task Scheduler Library: nơi lưu trữ tất cả các Task đã tạo
- Action Pane: nơi chứa các nút lệnh để tạo, quản lý và xem Task
- Task Status: nơi hiển thị trạng thái của Task, bao gồm thời gian chạy, lỗi và thông tin chi tiết
Giao diện Task Scheduler cũng có các biểu tượng và nút lệnh để giúp bạn dễ dàng điều hướng và sử dụng công cụ này.
Tạo Task mới
Bạn có thể tạo Task mới theo hai cách:
- Cách 1: Tạo Task mới từ Task Scheduler Library:
- Nhấp chuột phải vào Task Scheduler Library
- Chọn “Create Basic Task”
- Cách 2: Tạo Task mới từ Action Pane:
- Nhấp vào nút “Create Task” trong Action Pane
Sau khi tạo Task, bạn sẽ cần cấu hình các cài đặt cho nó, bao gồm:
- General:
- Tên Task: đặt tên cho Task để dễ nhận biết
- Mô tả: thêm mô tả ngắn gọn về Task
- Người dùng chạy Task: chọn người dùng chạy Task (thường là Administrator)
- Triggers:
- Loại Trigger: chọn trigger phù hợp với nhu cầu của bạn. Có 3 loại trigger chính:
- Trigger theo thời gian: chạy Task theo lịch trình (giờ, ngày, tuần, tháng)
- Trigger theo sự kiện: chạy Task khi xảy ra sự kiện (khởi động máy, đăng nhập, tắt máy)
- Trigger theo chương trình: chạy Task khi chương trình cụ thể được chạy
- Cấu hình Trigger: thiết lập thời gian, ngày, tuần, tháng, sự kiện hoặc chương trình cụ thể cho trigger
- Loại Trigger: chọn trigger phù hợp với nhu cầu của bạn. Có 3 loại trigger chính:
- Actions:
- Loại Action: chọn action mà bạn muốn Task thực hiện. Một số loại action phổ biến:
- Khởi chạy chương trình: chạy chương trình cụ thể
- Gửi email: gửi email đến địa chỉ email cụ thể
- Sao lưu dữ liệu: sao lưu dữ liệu vào vị trí cụ thể
- Chạy script: chạy script đã viết sẵn
- Cấu hình Action: thiết lập các thông số cho action, chẳng hạn như đường dẫn chương trình, địa chỉ email, vị trí sao lưu, nội dung script
- Loại Action: chọn action mà bạn muốn Task thực hiện. Một số loại action phổ biến:
- Conditions:
- Loại Condition: chọn condition mà Task cần đáp ứng để chạy. Một số loại condition phổ biến:
- Kết nối mạng: Task chỉ chạy khi máy tính có kết nối mạng (Wi-Fi, Ethernet)
- Tình trạng pin: Task chỉ chạy khi pin máy tính ở mức đủ (sạc, pin yếu)
- Tình trạng máy tính: Task chỉ chạy khi máy tính đang chạy (đang ngủ)
- Cấu hình Condition: thiết lập các thông số cho condition, chẳng hạn như loại kết nối mạng, mức pin, trạng thái máy tính
- Loại Condition: chọn condition mà Task cần đáp ứng để chạy. Một số loại condition phổ biến:
- Settings:
- Cài đặt bảo mật: thiết lập quyền truy cập cho Task (để người dùng nào có thể chạy, chỉnh sửa hoặc xóa Task)
- Cài đặt lịch trình: thiết lập lịch trình chạy Task (hàng ngày, hàng tuần, hàng tháng)
- Cài đặt lỗi: thiết lập hành động khi Task gặp lỗi (ví dụ: gửi email thông báo lỗi, ghi nhật ký lỗi)
Lưu Task và Kiểm tra Task
Sau khi cấu hình xong, bạn cần lưu Task để Task Scheduler có thể thực thi nó theo lịch trình.
Để kiểm tra Task, bạn có thể xem danh sách Task đã tạo, trạng thái, lịch trình và thông tin chi tiết của mỗi Task.
Lập Lịch và Quản Lý Task
Lập Lịch cho Task
Bạn có thể lập lịch trình thực thi Task theo nhiều cách khác nhau:
- Hàng ngày: Task sẽ chạy mỗi ngày tại thời điểm nhất định.
- Hàng tuần: Task sẽ chạy vào những ngày trong tuần cụ thể tại thời điểm nhất định.
- Hàng tháng: Task sẽ chạy vào những ngày trong tháng cụ thể tại thời điểm nhất định.
- Theo sự kiện: Task sẽ chạy khi xảy ra sự kiện cụ thể (khởi động máy, đăng nhập, tắt máy)
Quản Lý Task
Bạn có thể quản lý Task một cách dễ dàng bằng cách:
- Xem danh sách Task đã tạo: Task Scheduler sẽ hiển thị danh sách tất cả các Task đã tạo. Bạn có thể sắp xếp, lọc, tìm kiếm Task theo tên, trạng thái, lịch trình.
- Chỉnh sửa Task: Bạn có thể chỉnh sửa các thông tin, cài đặt, trigger, action của Task.
- Vô hiệu hóa/kích hoạt Task: Bạn có thể tạm dừng hoặc tiếp tục chạy Task.
- Xóa Task: Bạn có thể xóa Task khỏi Task Scheduler.
Ví Dụ Minh Họa
Tạo Task Sao Lưu Dữ Liệu Định Kỳ
Ví dụ, bạn muốn tự động sao lưu dữ liệu vào mỗi tối. Bạn có thể tạo Task sao lưu dữ liệu hàng ngày với các thông số sau:
- Trigger: hàng ngày, lúc 10 giờ tối
- Action: sao lưu dữ liệu vào ổ đĩa D:\Backup
- Conditions: kiểm tra kết nối mạng (có mạng mới sao lưu)
Tạo Task Khởi Động Chương Trình
Bạn có thể tạo Task khởi động một chương trình cụ thể khi máy tính khởi động, chẳng hạn như phần mềm diệt virus.
- Trigger: khi khởi động máy
- Action: khởi động phần mềm diệt virus
Tạo Task Gửi Email Tự Động
Bạn có thể tạo Task gửi email thông báo cho bạn hàng ngày về tình trạng máy tính, chẳng hạn như dung lượng ổ đĩa, tình trạng RAM.
- Trigger: hàng ngày, lúc 8 giờ sáng
- Action: gửi email
- Cài đặt email: địa chỉ email, mật khẩu, nội dung email
Khắc Phục Sự Cố
Các lỗi thường gặp
- Task không chạy: Kiểm tra lại trigger, action, conditions, settings, trạng thái Task.
- Task bị lỗi: Kiểm tra log để tìm nguyên nhân lỗi.
Cách giải quyết
- Kiểm tra cài đặt Task Scheduler: Đảm bảo Task Scheduler được cấu hình chính xác.
- Cập nhật Windows: Cập nhật Windows lên phiên bản mới nhất.
- Khởi động lại máy tính: Khởi động lại máy tính để Task Scheduler hoạt động tốt hơn.
- Tìm kiếm thông tin trên mạng: Tìm kiếm thông tin trên mạng về lỗi mà bạn gặp phải.
- Liên hệ hỗ trợ kỹ thuật: Liên hệ với bộ phận hỗ trợ kỹ thuật của Microsoft để được trợ giúp.
Ưu Điểm của Task Scheduler
Sử dụng Task Scheduler mang đến nhiều lợi ích:
- Tự động hóa các tác vụ định kỳ: giải phóng thời gian, tăng hiệu quả công việc
- Tiết kiệm thời gian và công sức: không cần thao tác thủ công
- Cải thiện hiệu quả công việc: thực hiện nhiều tác vụ đồng thời
- Bảo mật dữ liệu: tự động sao lưu dữ liệu theo lịch trình
Khuyến Nghị
- Sử dụng Task Scheduler cho các tác vụ định kỳ: sao lưu dữ liệu, cập nhật phần mềm, gửi email, chạy script
- Tìm hiểu thêm về các tính năng nâng cao của Task Scheduler
- Thực hành thường xuyên để nâng cao kỹ năng sử dụng Task Scheduler
FAQ
Task Scheduler có hoạt động trên tất cả các phiên bản Windows không?
Task Scheduler hoạt động trên hầu hết các phiên bản Windows, từ Windows XP trở lên.
Tôi có thể tạo nhiều Task cùng lúc không?
Có, bạn có thể tạo nhiều Task cùng lúc để tự động hóa nhiều tác vụ khác nhau.
Task Scheduler có an toàn không?
Task Scheduler là một công cụ an toàn, nhưng bạn cần cẩn thận khi tạo Task. Hãy đảm bảo rằng bạn chỉ tạo Task cho các chương trình đáng tin cậy.
Tôi có thể xem lịch sử chạy của Task không?
Có, bạn có thể xem lịch sử chạy của Task trong Task Scheduler.
Làm sao để tôi biết Task đang chạy hay không?
Task Scheduler sẽ hiển thị trạng thái của Task, bao gồm thời gian chạy, lỗi và thông tin chi tiết.
Kết luận
Task Scheduler là một công cụ hữu ích giúp bạn tự động hóa các tác vụ định kỳ, giải phóng thời gian và tăng hiệu quả công việc.
Hãy thử sử dụng Task Scheduler để tự động hóa các tác vụ lặp đi lặp lại của bạn!
Bạn có muốn chia sẻ kinh nghiệm sử dụng Task Scheduler của mình? Hãy để lại bình luận bên dưới!
Đừng quên ghé thăm blogcare.io.vn để khám phá thêm những bài viết hữu ích về công nghệ và đời sống!
BLOG CARE – Author
BLOG CARE là một người đam mê du lịch và khám phá những địa điểm đẹp, nổi tiếng, những nơi có đặc sản ngon. Tôi là chủ sở hữu của trang web blogcare.io.vn, nơi tôi chia sẻ những kiến thức về du lịch, ẩm thực, đặc sản cũng như con người tại những nơi nổi tiếng.
blogcare.io.vn: https://blogcare.io.vn
EAVs:
- Task – Tên – “Sao lưu dữ liệu”
- Task – Mô tả – “Sao lưu dữ liệu hàng ngày”
- Task – Người dùng – “Administrator”
- Trigger – Loại – “Hàng ngày”
- Trigger – Thời gian – “10:00 AM”
- Action – Loại – “Khởi chạy chương trình”
- Action – Chương trình – “C:\Program Files\Backup\Backup.exe”
- Conditions – Loại – “Kết nối mạng”
- Conditions – Mạng – “Wi-Fi”
- Settings – Bật/Tắt – “Bật”
- Task – Trạng thái – “Hoạt động”
- Task – Lần chạy cuối – “2023-10-27 10:00:00”
- Trigger – Kịch hoạt – “Thành công”
- Action – Kết quả – “Hoàn thành”
- Task – Lỗi – “Không có lỗi”
- Trigger – Bắt đầu – “2023-10-27 10:00:00”
- Trigger – Kết thúc – “2023-10-27 10:00:30”
- Action – Bắt đầu – “2023-10-27 10:00:30”
- Action – Kết thúc – “2023-10-27 10:01:00”
EREs:
- Task Scheduler – Chứa – Task
- Task – Có – Trigger
- Task – Có – Action
- Task – Có – Conditions
- Task – Có – Settings
- Trigger – Kích hoạt – Task
- Action – Thực hiện – Task
- Conditions – Kiểm tra – Task
- Settings – Điều chỉnh – Task
- Task – Chạy – Windows
- Task – Bị lỗi – Windows
- Task – Được quản lý – Người dùng
- Trigger – Được thiết lập – Người dùng
- Action – Được cấu hình – Người dùng
- Conditions – Được xác định – Người dùng
- Settings – Được tùy chỉnh – Người dùng
- Task – Được tạo – Thời gian
- Task – Được cập nhật – Thời gian
- Task – Được xóa – Thời gian
Semantic Triple:
- (Task Scheduler, Chứa, Task)
- (Task, Có, Trigger)
- (Task, Có, Action)
- (Task, Có, Conditions)
- (Task, Có, Settings)
- (Trigger, Kích hoạt, Task)
- (Action, Thực hiện, Task)
- (Conditions, Kiểm tra, Task)
- (Settings, Điều chỉnh, Task)
- (Task, Chạy, Windows)
- (Task, Bị lỗi, Windows)
- (Task, Được quản lý, Người dùng)
- (Trigger, Được thiết lập, Người dùng)
- (Action, Được cấu hình, Người dùng)
- (Conditions, Được xác định, Người dùng)
- (Settings, Được tùy chỉnh, Người dùng)
- (Task, Được tạo, Thời gian)
- (Task, Được cập nhật, Thời gian)
- (Task, Được xóa, Thời gian)