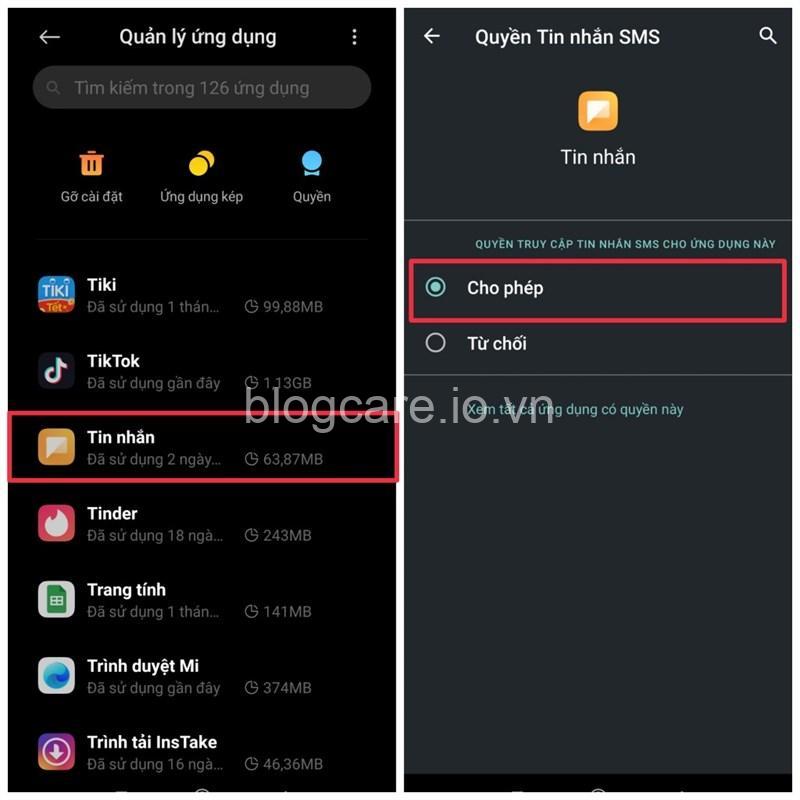Khám phá cách sử dụng iCloud Drive để lưu trữ và đồng bộ hóa dữ liệu của bạn một cách dễ dàng và hiệu quả. Hướng dẫn chi tiết, từ thiết lập đến chia sẻ dữ liệu, cùng các tính năng nâng cao, bảo mật thông tin của bạn. Hãy cùng theo dõi bài viết dưới đây của blogcare.io.vn.
Cách sử dụng iCloud Drive để lưu trữ và đồng bộ hóa dữ liệu
Bạn là người dùng Apple và muốn tìm hiểu cách sử dụng iCloud Drive để lưu trữ và đồng bộ hóa dữ liệu của mình một cách hiệu quả? Hãy cùng tôi khám phá những lợi ích và cách thức sử dụng iCloud Drive để tối ưu hóa trải nghiệm của bạn!
iCloud Drive là gì?
iCloud Drive là dịch vụ lưu trữ đám mây được tích hợp trên các thiết bị Apple, cho phép bạn lưu trữ và đồng bộ hóa dữ liệu của mình giữa các thiết bị một cách dễ dàng. Bất kể bạn đang sử dụng iPhone, iPad, Mac hay thậm chí là máy tính Windows, iCloud Drive cho phép bạn truy cập dữ liệu của mình từ bất kỳ đâu, bất kỳ lúc nào.
Lợi ích của việc sử dụng iCloud Drive:
- Lưu trữ dữ liệu an toàn và dễ dàng truy cập: Dữ liệu của bạn được lưu trữ trên các máy chủ của Apple, đảm bảo an toàn và dễ dàng truy cập từ bất kỳ thiết bị nào.
- Đồng bộ hóa dữ liệu giữa các thiết bị Apple: Dữ liệu của bạn sẽ được đồng bộ hóa tự động giữa các thiết bị Apple của bạn, giúp bạn luôn có phiên bản mới nhất mọi lúc mọi nơi.
- Chia sẻ dữ liệu dễ dàng với người khác: Bạn có thể chia sẻ dữ liệu với người khác một cách đơn giản, an toàn và hiệu quả.
- Bảo vệ dữ liệu khỏi mất mát: iCloud Drive hoạt động như một bản sao lưu cho dữ liệu của bạn, giúp bạn tránh mất dữ liệu trong trường hợp thiết bị bị hỏng hoặc mất.
Cách thiết lập iCloud Drive:
- Trên thiết bị iOS/iPadOS:
- Mở ứng dụng Cài đặt trên thiết bị iOS/iPadOS của bạn.
- Chọn [Tên tài khoản Apple].
- Chọn iCloud.
- Bật iCloud Drive.
- Trên máy Mac:
- Mở ứng dụng Tìm kiếm trên máy Mac của bạn.
- Nhập iCloud Drive.
- Nhấp vào biểu tượng iCloud Drive trong kết quả tìm kiếm.
- Nhấp vào Tùy chọn.
- Bật iCloud Drive.
- Trên Windows:
- Tải xuống và cài đặt ứng dụng iCloud cho Windows từ website của Apple.
- Mở ứng dụng iCloud và đăng nhập bằng tài khoản Apple của bạn.
- Bật iCloud Drive và chọn thư mục lưu trữ dữ liệu iCloud Drive trên máy tính của bạn.
Lưu trữ dữ liệu lên iCloud Drive:
- Từ các thiết bị Apple: Bạn có thể lưu trữ dữ liệu lên iCloud Drive thông qua các ứng dụng như Files, Pages, Numbers, Keynote, Photos, v.v.
- Mở ứng dụng Files.
- Chọn iCloud Drive trong danh sách thư mục.
- Kéo thả dữ liệu bạn muốn lưu trữ vào thư mục iCloud Drive.
- Từ máy tính Windows:
- Mở ứng dụng iCloud cho Windows.
- Chọn iCloud Drive.
- Kéo thả dữ liệu bạn muốn lưu trữ vào thư mục iCloud Drive trên máy tính của bạn.
Truy cập dữ liệu từ iCloud Drive:
- Từ các thiết bị Apple: Bạn có thể truy cập dữ liệu được lưu trữ trên iCloud Drive thông qua các ứng dụng như Files, Pages, Numbers, Keynote, Photos, v.v.
- Mở ứng dụng Files.
- Chọn iCloud Drive trong danh sách thư mục.
- Chọn dữ liệu bạn muốn truy cập.
- Từ máy tính Windows:
- Mở ứng dụng iCloud cho Windows.
- Chọn iCloud Drive.
- Truy cập dữ liệu được lưu trữ trong thư mục iCloud Drive trên máy tính của bạn.
Đồng bộ hóa dữ liệu:
Sau khi bạn lưu trữ dữ liệu lên iCloud Drive, dữ liệu sẽ được đồng bộ hóa tự động giữa các thiết bị Apple của bạn. Điều này có nghĩa là mọi thay đổi bạn thực hiện trên một thiết bị sẽ được cập nhật trên các thiết bị khác. Để đảm bảo dữ liệu được đồng bộ hóa hiệu quả, bạn cần kiểm tra kết nối internet của mình và đảm bảo iCloud Drive được bật trên tất cả các thiết bị.
Chia sẻ dữ liệu:
Bạn có thể chia sẻ dữ liệu với người khác thông qua iCloud Drive bằng cách tạo thư mục chia sẻ và cấp quyền truy cập cho người dùng.
- Tạo thư mục chia sẻ:
- Mở ứng dụng Files trên thiết bị Apple của bạn.
- Chọn iCloud Drive.
- Nhấn vào nút Thêm ở góc trên cùng bên phải.
- Chọn Thư mục.
- Đặt tên cho thư mục và chọn Tạo.
- Cấp quyền truy cập:
- Nhấn vào biểu tượng Chia sẻ bên cạnh thư mục.
- Nhập địa chỉ email của người bạn muốn chia sẻ.
- Chọn quyền truy cập cho người dùng (xem, chỉnh sửa, thêm).
- Nhấn Chia sẻ.
Các tính năng nâng cao của iCloud Drive:
Tìm kiếm dữ liệu: iCloud Drive cung cấp tính năng tìm kiếm tiện lợi giúp bạn dễ dàng tìm kiếm dữ liệu. Bạn có thể nhập từ khóa vào thanh tìm kiếm để tìm kiếm tệp tin, tài liệu, hình ảnh hoặc video.
Phiên bản lịch sử: Tính năng này cho phép bạn truy cập các phiên bản cũ của dữ liệu đã được lưu trữ trên iCloud Drive. Điều này rất hữu ích khi bạn muốn khôi phục một phiên bản cũ của tài liệu hoặc hình ảnh.
Tích hợp với các ứng dụng khác: iCloud Drive được tích hợp với nhiều ứng dụng của Apple, cho phép bạn sử dụng các ứng dụng này để lưu trữ, đồng bộ hóa và chia sẻ dữ liệu với iCloud Drive.
Quản lý dung lượng lưu trữ: iCloud Drive cung cấp cho bạn 5GB dung lượng lưu trữ miễn phí. Nếu bạn cần dung lượng lưu trữ lớn hơn, bạn có thể mua thêm dung lượng từ Apple.
Bảo mật dữ liệu trên iCloud Drive:
- Mã hóa dữ liệu: Dữ liệu được lưu trữ trên iCloud Drive được mã hóa bằng công nghệ hiện đại, đảm bảo sự an toàn cho dữ liệu của bạn.
- Xác thực hai yếu tố: Bạn có thể bật xác thực hai yếu tố cho tài khoản iCloud của mình để tăng cường bảo mật.
- Khôi phục dữ liệu: Nếu bạn vô tình xóa dữ liệu khỏi iCloud Drive, bạn có thể khôi phục dữ liệu bị mất bằng cách sử dụng tính năng khôi phục dữ liệu của iCloud Drive.
So sánh iCloud Drive với các dịch vụ lưu trữ đám mây khác:
iCloud Drive là một dịch vụ lưu trữ đám mây đáng tin cậy và hiệu quả, nhưng nó cũng có những ưu nhược điểm so với các dịch vụ khác như Dropbox, Google Drive, OneDrive.
- Ưu điểm:
- Tích hợp sâu với các thiết bị Apple.
- Giao diện đơn giản và dễ sử dụng.
- Tính năng bảo mật cao.
- Nhược điểm:
- Dung lượng lưu trữ miễn phí hạn chế (5GB).
- Chỉ hỗ trợ các thiết bị Apple và Windows.
Các câu hỏi thường gặp về iCloud Drive:
Tôi có thể sử dụng iCloud Drive trên thiết bị Android không?
Hiện tại, iCloud Drive chỉ hỗ trợ các thiết bị Apple và Windows. Tuy nhiên, bạn có thể truy cập dữ liệu iCloud Drive thông qua trình duyệt web trên bất kỳ thiết bị nào.
Làm sao để xóa dữ liệu khỏi iCloud Drive?
Bạn có thể xóa dữ liệu khỏi iCloud Drive bằng cách:
* Trên các thiết bị Apple: Mở ứng dụng Files, chọn iCloud Drive, chọn dữ liệu bạn muốn xóa và nhấn vào nút Xóa.
* Trên máy tính Windows: Mở ứng dụng iCloud cho Windows, chọn iCloud Drive, chọn dữ liệu bạn muốn xóa và nhấn vào nút Xóa.
Làm sao để thay đổi mật khẩu iCloud?
Bạn có thể thay đổi mật khẩu iCloud của mình bằng cách:
* Truy cập website của Apple.
* Đăng nhập vào tài khoản Apple của bạn.
* Chọn Quản lý mật khẩu và bảo mật.
* Nhập mật khẩu iCloud hiện tại của bạn.
* Nhập mật khẩu iCloud mới của bạn.
Làm sao để khôi phục dữ liệu từ iCloud Drive?
Bạn có thể khôi phục dữ liệu từ iCloud Drive bằng cách:
* Trên các thiết bị Apple: Mở ứng dụng Files, chọn iCloud Drive, nhấn vào nút Thêm ở góc trên cùng bên phải, chọn Khôi phục.
* Trên máy tính Windows: Mở ứng dụng iCloud cho Windows, chọn iCloud Drive, nhấn vào nút Khôi phục.
Làm sao để tăng dung lượng lưu trữ iCloud?
Bạn có thể tăng dung lượng lưu trữ iCloud bằng cách:
* Truy cập website của Apple.
* Đăng nhập vào tài khoản Apple của bạn.
* Chọn Quản lý dung lượng lưu trữ.
* Chọn gói dung lượng lưu trữ bạn muốn mua.
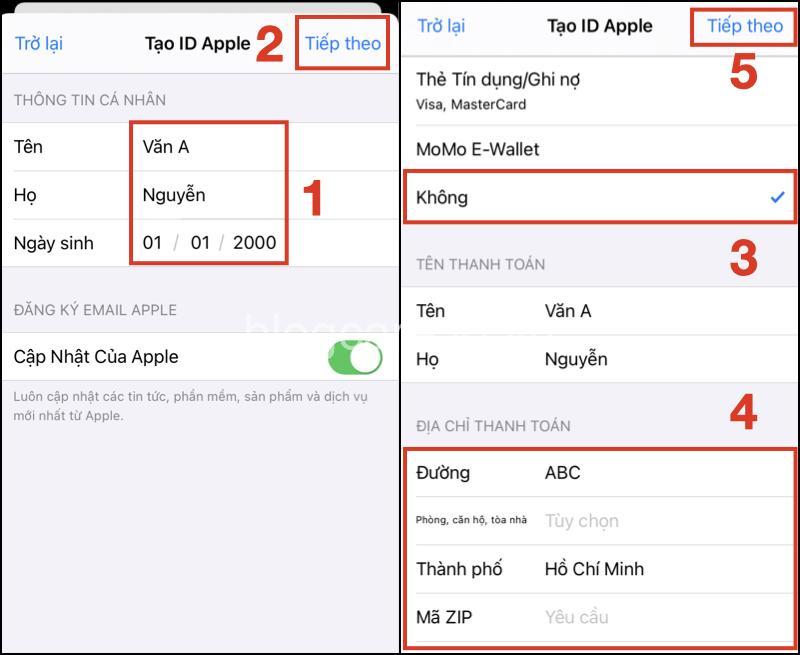
Kết luận:
iCloud Drive là một công cụ hữu ích để lưu trữ và đồng bộ hóa dữ liệu giữa các thiết bị Apple.
Hãy thử sử dụng iCloud Drive để tối ưu hóa trải nghiệm sử dụng thiết bị Apple của bạn!
Bạn có câu hỏi nào về iCloud Drive? Hãy để lại bình luận bên dưới để BLOG CARE có thể giải đáp.
Hãy theo dõi blogcare.io.vn để khám phá thêm nhiều thông tin hữu ích về công nghệ và cuộc sống!
EAV (Entity – Attribute – Value):
- iCloud Drive – Dung lượng lưu trữ – 5GB miễn phí
- iCloud Drive – Tính năng – Đồng bộ hóa dữ liệu
- iCloud Drive – Bảo mật – Mã hóa dữ liệu
- iCloud Drive – Hỗ trợ – Thiết bị Apple
- iCloud Drive – Hỗ trợ – Windows
- iCloud Drive – Chia sẻ – Thư mục
- iCloud Drive – Truy cập – Từ xa
- iCloud Drive – Lưu trữ – Tài liệu
- iCloud Drive – Lưu trữ – Hình ảnh
- iCloud Drive – Lưu trữ – Video
- iCloud Drive – Thiết lập – Dễ dàng
- iCloud Drive – Sử dụng – Miễn phí
- iCloud Drive – Tính năng – Sao lưu dữ liệu
- iCloud Drive – Tính năng – Phiên bản lịch sử
- iCloud Drive – Tính năng – Tích hợp ứng dụng
- iCloud Drive – Ưu điểm – Bảo mật cao
- iCloud Drive – Ưu điểm – Truy cập dễ dàng
- iCloud Drive – Ưu điểm – Đồng bộ hóa mượt mà
- iCloud Drive – Nhược điểm – Dung lượng giới hạn
- iCloud Drive – Nhược điểm – Phụ thuộc vào thiết bị Apple
ERE (Entity, Relation, Entity):
- iCloud Drive – Có – Dung lượng lưu trữ
- iCloud Drive – Hỗ trợ – Thiết bị Apple
- iCloud Drive – Hỗ trợ – Windows
- iCloud Drive – Cho phép – Chia sẻ dữ liệu
- iCloud Drive – Bảo mật – Dữ liệu
- iCloud Drive – Lưu trữ – Tài liệu
- iCloud Drive – Lưu trữ – Hình ảnh
- iCloud Drive – Lưu trữ – Video
- iCloud Drive – Đồng bộ hóa – Dữ liệu
- iCloud Drive – Tích hợp – Ứng dụng
- iCloud Drive – Là – Dịch vụ lưu trữ đám mây
- iCloud Drive – Do – Apple cung cấp
- iCloud Drive – Được sử dụng – Để lưu trữ dữ liệu
- iCloud Drive – Được sử dụng – Để chia sẻ dữ liệu
- iCloud Drive – Được sử dụng – Để đồng bộ hóa dữ liệu
- iCloud Drive – Được sử dụng – Để truy cập dữ liệu từ xa
- iCloud Drive – Có – Tính năng bảo mật
- iCloud Drive – Có – Tính năng sao lưu
- iCloud Drive – Có – Tính năng phiên bản lịch sử
- iCloud Drive – Có – Hỗ trợ đa nền tảng
Semantic triple (Subject, Predicate, Object):
- iCloud Drive – Là – Dịch vụ lưu trữ đám mây
- iCloud Drive – Được cung cấp bởi – Apple
- iCloud Drive – Hỗ trợ – Thiết bị Apple
- iCloud Drive – Hỗ trợ – Windows
- iCloud Drive – Cho phép – Đồng bộ hóa dữ liệu
- iCloud Drive – Cho phép – Chia sẻ dữ liệu
- iCloud Drive – Cho phép – Truy cập dữ liệu từ xa
- iCloud Drive – Lưu trữ – Tài liệu
- iCloud Drive – Lưu trữ – Hình ảnh
- iCloud Drive – Lưu trữ – Video
- iCloud Drive – Có – Bảo mật dữ liệu
- iCloud Drive – Có – Dung lượng lưu trữ
- iCloud Drive – Có – Tính năng sao lưu
- iCloud Drive – Có – Tính năng phiên bản lịch sử
- iCloud Drive – Có – Tính năng tích hợp ứng dụng
- iCloud Drive – Được sử dụng để – Lưu trữ dữ liệu cá nhân
- iCloud Drive – Được sử dụng để – Chia sẻ dữ liệu với bạn bè
- iCloud Drive – Được sử dụng để – Truy cập dữ liệu từ bất kỳ thiết bị nào
- iCloud Drive – Được sử dụng để – Đồng bộ hóa dữ liệu giữa các thiết bị
- iCloud Drive – Được sử dụng để – Bảo vệ dữ liệu khỏi mất mát