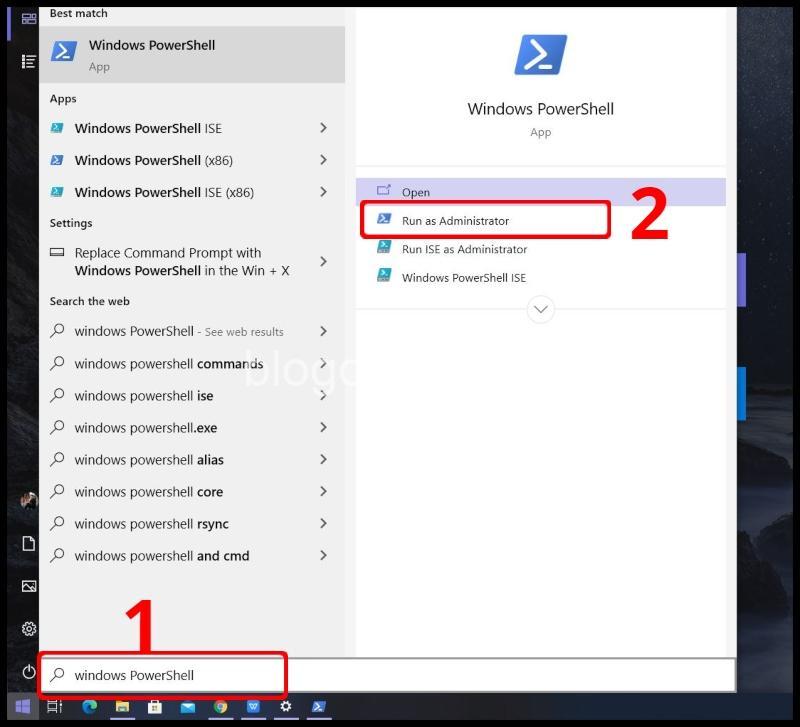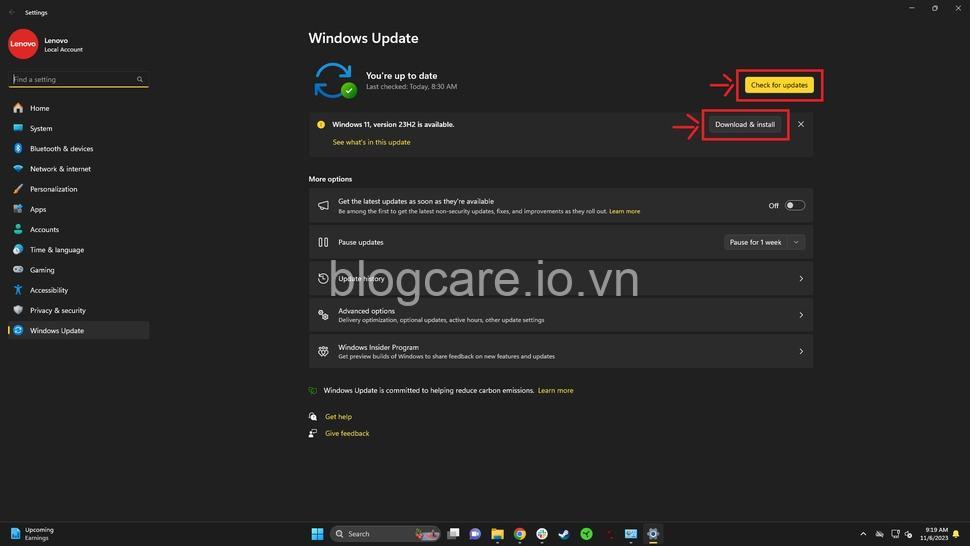Tìm hiểu cách cập nhật driver tự động trên Windows một cách đơn giản và hiệu quả. Bài viết này sẽ hướng dẫn bạn từng bước để tối ưu hóa hiệu suất máy tính và khắc phục lỗi driver. Hãy cùng theo dõi bài viết dưới đây của blogcare.io.vn.
Cập nhật driver tự động trên Windows: Tại sao và cách thực hiện
Bạn có biết rằng việc cập nhật driver thường xuyên là điều cần thiết để máy tính hoạt động trơn tru, hiệu quả và an toàn? Driver, hay còn gọi là trình điều khiển thiết bị, là một phần mềm kết nối giữa hệ điều hành Windows và các phần cứng trong máy tính của bạn như card màn hình, card âm thanh, bàn phím, chuột, v.v. Driver giúp Windows hiểu và giao tiếp với các phần cứng này, từ đó đảm bảo chúng hoạt động chính xác.
Cập nhật driver thường xuyên mang lại nhiều lợi ích:
- Cải thiện hiệu năng máy tính: Driver mới thường được tối ưu hóa để tương thích tốt hơn với phần cứng và hệ điều hành, giúp máy tính chạy nhanh hơn, mượt mà hơn và xử lý tác vụ hiệu quả hơn.
- Khắc phục lỗi và sự cố: Driver lỗi thời có thể gây ra nhiều vấn đề như màn hình xanh chết chóc, lỗi kết nối mạng, lỗi âm thanh, v.v. Cập nhật driver mới nhất sẽ giúp khắc phục những lỗi này.
- Hỗ trợ phần cứng mới: Khi bạn nâng cấp phần cứng, bạn cần cập nhật driver mới nhất để đảm bảo phần cứng mới hoạt động ổn định và tương thích với hệ điều hành.
- Tăng cường bảo mật cho thiết bị: Driver mới thường bao gồm các bản vá lỗi bảo mật, giúp bảo vệ máy tính khỏi các mối nguy hiểm tiềm ẩn.
Vậy làm sao để cập nhật driver tự động một cách đơn giản và hiệu quả?
Có ba cách chính để cập nhật driver tự động:
- Sử dụng Windows Update: Đây là cách đơn giản nhất, bạn chỉ cần truy cập vào Windows Update và chọn “Kiểm tra cập nhật”. Windows Update sẽ tự động tìm kiếm và tải xuống các driver mới nhất cho máy tính của bạn. Tuy nhiên, Windows Update có thể không bao gồm tất cả driver mới nhất, đặc biệt là driver cho các thiết bị phần cứng của bên thứ ba.
- Sử dụng phần mềm quản lý driver: Các phần mềm như Driver Booster, Driver Easy, Snappy Driver Installer sẽ giúp bạn tự động quét, tải về và cài đặt driver mới nhất cho tất cả các thiết bị trong máy tính. Một số phần mềm này thậm chí còn có thể tạo bản sao lưu driver để bạn có thể khôi phục lại driver cũ nếu cần thiết.
- Cập nhật driver trực tiếp từ website nhà sản xuất: Đây là cách tốt nhất để đảm bảo bạn nhận được driver mới nhất và phù hợp nhất với thiết bị của mình. Bạn có thể tìm kiếm driver trên website nhà sản xuất phần cứng như Intel, AMD, NVIDIA, Realtek, v.v. Tuy nhiên, bạn cần xác định chính xác model và phiên bản thiết bị của mình để tải về driver phù hợp.

Sử dụng Windows Update để cập nhật driver
Để cập nhật driver tự động bằng Windows Update, bạn thực hiện theo các bước sau:
- Mở Settings bằng cách nhấn tổ hợp phím Windows + I.
- Chọn Update & Security.
- Chọn Windows Update ở thanh bên trái.
- Nhấp vào Check for updates.
- Windows sẽ tự động kiểm tra và tải xuống các bản cập nhật, bao gồm driver.
- Sau khi tải xuống hoàn tất, bạn sẽ được nhắc khởi động lại máy tính.
Ưu điểm của việc sử dụng Windows Update:
- Đơn giản, dễ sử dụng.
- An toàn, được kiểm tra kỹ lưỡng bởi Microsoft.
- Miễn phí.
Nhược điểm của việc sử dụng Windows Update:
- Không bao gồm tất cả driver mới nhất.
- Cập nhật có thể mất thời gian.
Sử dụng phần mềm quản lý driver
Các phần mềm quản lý driver phổ biến:
- Driver Booster: Dễ sử dụng, giao diện đơn giản, tự động quét và tải xuống driver mới nhất.
- Driver Easy: Cung cấp bản miễn phí và bản trả phí, cho phép bạn sao lưu driver và khôi phục lại driver cũ.
- Snappy Driver Installer: Hoạt động hiệu quả, hỗ trợ nhiều loại driver, có thể cập nhật driver cho nhiều máy tính cùng lúc.
So sánh ưu nhược điểm của các phần mềm quản lý driver:
| Phần mềm | Ưu điểm | Nhược điểm |
|---|---|---|
| Driver Booster | Dễ sử dụng, giao diện thân thiện | Phiên bản miễn phí có giới hạn |
| Driver Easy | Cung cấp bản miễn phí và bản trả phí | Có thể hiển thị quảng cáo |
| Snappy Driver Installer | Hoạt động hiệu quả, hỗ trợ nhiều driver | Giao diện đơn giản, ít tính năng |
Hướng dẫn cách sử dụng phần mềm quản lý driver:
- Tải về và cài đặt phần mềm quản lý driver.
- Chạy phần mềm và cho phép quét driver.
- Phần mềm sẽ tự động quét và tìm kiếm driver mới nhất cho máy tính của bạn.
- Nhấp vào nút “Cập nhật” để tải xuống và cài đặt driver mới.
- Khởi động lại máy tính sau khi cập nhật driver hoàn tất.
Lưu ý khi sử dụng phần mềm quản lý driver:
- Nên sử dụng các phần mềm uy tín và được đánh giá cao.
- Không nên sử dụng các phần mềm không rõ nguồn gốc vì có thể chứa mã độc hại.
- Luôn sao lưu dữ liệu trước khi cập nhật driver để phòng trường hợp xảy ra lỗi.
Cập nhật driver trực tiếp từ website nhà sản xuất
Để cập nhật driver trực tiếp từ website nhà sản xuất, bạn thực hiện theo các bước sau:
- Truy cập vào website nhà sản xuất phần cứng của bạn.
- Tìm kiếm driver cho thiết bị của bạn bằng cách nhập tên model hoặc số sê-ri.
- Tải về driver phù hợp với hệ điều hành Windows của bạn.
- Cài đặt driver bằng cách chạy file cài đặt.
- Khởi động lại máy tính sau khi cài đặt driver hoàn tất.
Lưu ý khi tải và cài đặt driver từ website nhà sản xuất:
- Luôn tải driver từ website chính thức của nhà sản xuất.
- Kiểm tra kỹ phiên bản driver và hệ điều hành của bạn trước khi tải về.
- Sử dụng phần mềm diệt virus để quét driver trước khi cài đặt.
Những lưu ý khi cập nhật driver tự động
- Sao lưu dữ liệu trước khi cập nhật driver: Việc cập nhật driver có thể gây ra lỗi cho hệ thống, do đó bạn nên sao lưu dữ liệu quan trọng trước khi cập nhật.
- Kiểm tra kết nối mạng trước khi tiến hành cập nhật: Cập nhật driver yêu cầu kết nối internet ổn định.
- Không ngắt kết nối máy tính trong quá trình cập nhật driver: Việc ngắt kết nối máy tính trong quá trình cập nhật driver có thể gây ra lỗi cho hệ thống.
- Khởi động lại máy tính sau khi cập nhật driver: Việc khởi động lại máy tính sẽ giúp driver mới được áp dụng và hoạt động hiệu quả.
- Nên cập nhật driver theo từng phần thay vì cập nhật tất cả cùng lúc: Việc cập nhật nhiều driver cùng lúc có thể gây ra lỗi hoặc làm chậm hệ thống.
- Cẩn thận với các phần mềm quản lý driver không rõ nguồn gốc: Nên sử dụng các phần mềm uy tín và được đánh giá cao để tránh rủi ro.
Khắc phục lỗi khi cập nhật driver
- Các lỗi thường gặp khi cập nhật driver:
- Màn hình xanh chết chóc.
- Lỗi kết nối mạng.
- Lỗi âm thanh.
- Thiết bị không hoạt động.
- Nguyên nhân gây ra các lỗi:
- Driver lỗi thời.
- Driver không tương thích.
- Lỗi phần cứng.
- Cách khắc phục các lỗi khi cập nhật driver:
- Gỡ cài đặt driver và cài đặt lại.
- Cập nhật driver từ website nhà sản xuất.
- Kiểm tra và sửa lỗi phần cứng.
- Liên hệ với nhà sản xuất phần cứng để được hỗ trợ.
Lợi ích của việc cập nhật driver tự động
Việc cập nhật driver tự động mang lại nhiều lợi ích cho người dùng máy tính:
- Tăng hiệu năng máy tính: Driver mới thường được tối ưu hóa để tương thích tốt hơn với phần cứng và hệ điều hành, giúp máy tính chạy nhanh hơn, mượt mà hơn và xử lý tác vụ hiệu quả hơn.
- Khắc phục lỗi và sự cố: Driver lỗi thời có thể gây ra nhiều vấn đề như màn hình xanh chết chóc, lỗi kết nối mạng, lỗi âm thanh, v.v. Cập nhật driver mới nhất sẽ giúp khắc phục những lỗi này.
- Hỗ trợ phần cứng mới: Khi bạn nâng cấp phần cứng, bạn cần cập nhật driver mới nhất để đảm bảo phần cứng mới hoạt động ổn định và tương thích với hệ điều hành.
- Tăng cường bảo mật cho thiết bị: Driver mới thường bao gồm các bản vá lỗi bảo mật, giúp bảo vệ máy tính khỏi các mối nguy hiểm tiềm ẩn.
Câu hỏi thường gặp
1. Cập nhật driver tự động có an toàn không?
Cập nhật driver tự động thông qua Windows Update hoặc các phần mềm quản lý driver uy tín là an toàn. Tuy nhiên, bạn nên luôn sao lưu dữ liệu trước khi cập nhật để phòng trường hợp xảy ra lỗi.
2. Làm sao để biết driver của tôi đã cũ hay chưa?
Bạn có thể kiểm tra phiên bản driver hiện tại bằng cách truy cập vào Device Manager. Nhấp chuột phải vào thiết bị bạn muốn kiểm tra và chọn Properties. Trong tab Driver, bạn sẽ thấy phiên bản driver hiện tại. Bạn có thể so sánh phiên bản này với phiên bản mới nhất trên website nhà sản xuất để biết driver của bạn đã cũ hay chưa.
3. Tôi có cần phải cập nhật tất cả driver hay không?
Bạn chỉ cần cập nhật các driver cần thiết, ví dụ như driver cho card màn hình, card âm thanh, bàn phím, chuột, v.v. Driver cho các thiết bị khác có thể không cần cập nhật thường xuyên.
4. Nên sử dụng phần mềm quản lý driver nào?
Có nhiều phần mềm quản lý driver tốt trên thị trường, như Driver Booster, Driver Easy, Snappy Driver Installer, v.v. Bạn nên lựa chọn phần mềm phù hợp với nhu cầu của mình.
5. Làm sao để biết driver nào là phù hợp với máy tính của tôi?
Bạn cần xác định chính xác model và phiên bản của thiết bị của mình để tải về driver phù hợp. Thông tin này thường được in trên thiết bị hoặc trên hộp đựng thiết bị.
Kết luận
Hy vọng bài viết này đã giúp bạn hiểu rõ hơn về hướng dẫn cập nhật driver tự động trên Windows. Cập nhật driver thường xuyên là điều cần thiết để máy tính hoạt động trơn tru, hiệu quả và an toàn. Hãy thường xuyên cập nhật driver để bảo vệ máy tính của bạn khỏi những rủi ro tiềm ẩn.
Bạn có bất kỳ câu hỏi nào về hướng dẫn cập nhật driver tự động trên Windows? Hãy để lại bình luận bên dưới để BLOG CARE giải đáp. Đừng quên theo dõi blogcare.io.vn để cập nhật thêm nhiều kiến thức hữu ích về công nghệ và du lịch.