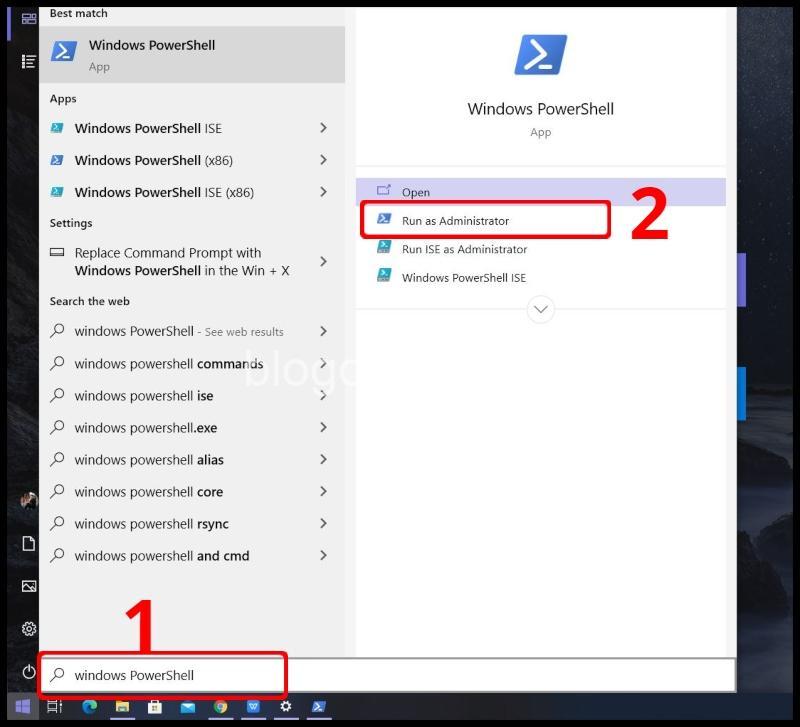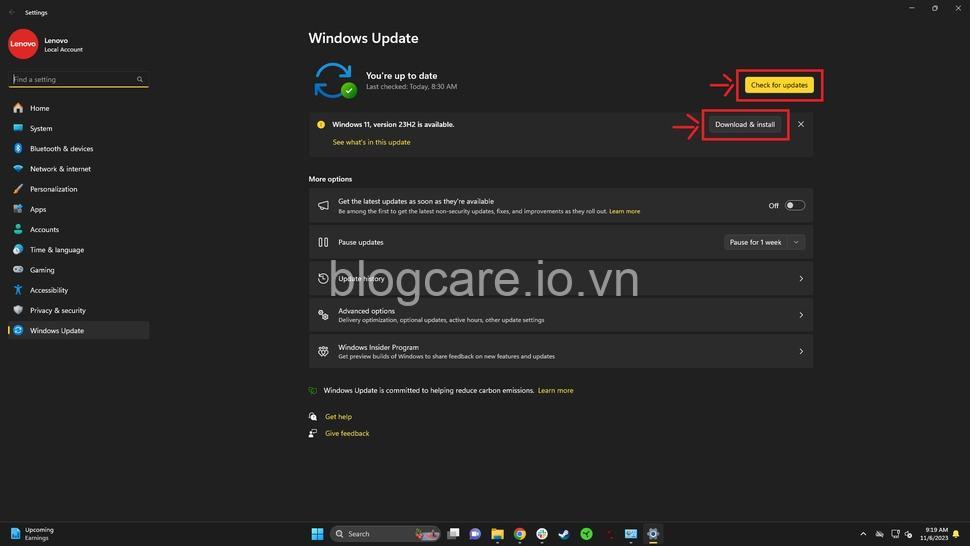Khám phá cách **tự động hóa các tác vụ** trên **laptop Windows** để giải phóng thời gian, tăng năng suất và giảm thiểu lỗi. Bài viết này sẽ giới thiệu các kỹ thuật và công cụ hữu ích cho bạn! Hãy cùng theo dõi bài viết dưới đây của blogcare.io.vn.
Tìm hiểu về tự động hóa các tác vụ trên laptop Windows
Bạn có thường xuyên phải thực hiện những thao tác lặp đi lặp lại trên laptop Windows? Chẳng hạn như mở file, đóng file, copy và paste văn bản, hay chạy những ứng dụng quen thuộc? Việc này có thể khiến bạn mất khá nhiều thời gian và công sức. Tuy nhiên, bạn có thể giải quyết vấn đề này bằng cách tự động hóa các tác vụ – một giải pháp hiệu quả giúp bạn giải phóng thời gian, tăng năng suất làm việc và giảm thiểu lỗi sai.
Tự động hóa các tác vụ trên laptop Windows là việc sử dụng các công cụ và kỹ thuật để thực hiện các thao tác lặp đi lặp lại một cách tự động, mà không cần sự can thiệp thủ công của bạn. Nhờ đó, bạn có thể tập trung vào những công việc quan trọng hơn, đồng thời giảm thiểu nguy cơ xảy ra lỗi do thao tác sai sót.
Tự động hóa các tác vụ có thể được áp dụng cho nhiều loại tác vụ khác nhau, chẳng hạn như:
- Mở file: Bạn có thể tự động mở một file cụ thể mỗi khi khởi động laptop, hoặc mở một danh sách các file theo trình tự nhất định.
- Đóng file: Tự động đóng một file hoặc tất cả các file đang mở sau một khoảng thời gian nhất định.
- Copy và paste văn bản: Tự động sao chép và dán văn bản từ một file sang file khác, hoặc từ một website sang một tài liệu.
- Chạy ứng dụng: Tự động chạy một ứng dụng cụ thể vào một thời điểm nhất định, chẳng hạn như chạy phần mềm diệt virus vào mỗi tối.
- Tắt máy: Tự động tắt máy sau một khoảng thời gian nhất định, hoặc khi bạn đang sử dụng laptop trong một thời gian nhất định.
- Sao lưu dữ liệu: Tự động sao lưu dữ liệu vào một ổ đĩa cứng khác, hoặc vào một dịch vụ lưu trữ đám mây.

Các phương pháp tự động hóa cơ bản
Có nhiều cách để tự động hóa các tác vụ trên laptop Windows. Dưới đây là một số phương pháp cơ bản mà bạn có thể áp dụng:
2.1 Sử dụng phím tắt:
- Phím tắt là một phương pháp đơn giản và hiệu quả để tự động hóa các tác vụ thường dùng.
- Bạn có thể sử dụng các phím tắt có sẵn trên Windows, hoặc tạo phím tắt riêng cho các tác vụ của bạn.
- Ví dụ, bạn có thể sử dụng phím tắt Ctrl + C để copy văn bản, Ctrl + V để paste văn bản, Ctrl + S để lưu file.
- Bạn cũng có thể sử dụng phím tắt để mở các ứng dụng, website hoặc file cụ thể.
- Để tạo phím tắt riêng, bạn có thể sử dụng tính năng “Create Shortcut” trong Windows.
2.2 Sử dụng macro:
- Macro là một chuỗi các lệnh được ghi lại và có thể được thực thi lại một cách tự động.
- Macro giúp bạn tự động hóa những thao tác phức tạp hơn, bao gồm nhiều bước.
- Để tạo macro, bạn có thể sử dụng các phần mềm hỗ trợ macro như AutoHotkey hoặc Keyboard Maestro.
- AutoHotkey là một phần mềm miễn phí, cho phép bạn tạo macro cho các tác vụ khác nhau, bao gồm cả việc gõ phím, di chuyển chuột, click chuột, và nhiều thao tác khác.
- Keyboard Maestro là một phần mềm trả phí, cung cấp nhiều tính năng nâng cao hơn so với AutoHotkey.
Ví dụ: Bạn có thể tạo macro để tự động thực hiện các thao tác sau:
- Copy và paste văn bản: Tạo macro để copy và paste một đoạn văn bản từ một website vào một tài liệu Word.
- Mở file: Tạo macro để mở một file cụ thể mỗi khi bạn nhấn một tổ hợp phím nhất định.
- Gõ văn bản: Tạo macro để tự động gõ một đoạn văn bản, chẳng hạn như một câu chào hỏi hoặc một địa chỉ email.
2.3 Sử dụng script:
- Script là một tập hợp các lệnh được viết bằng ngôn ngữ lập trình, nhằm thực hiện một chuỗi các tác vụ tự động.
- Script cung cấp nhiều tính năng linh hoạt hơn so với macro và phím tắt.
- Bạn có thể sử dụng các ngôn ngữ lập trình script phổ biến như PowerShell hoặc Python để tạo script cho các tác vụ của bạn.
- PowerShell là một ngôn ngữ lập trình script được tích hợp sẵn trong Windows, cho phép bạn quản lý hệ thống và tự động hóa các tác vụ.
- Python là một ngôn ngữ lập trình đa năng, có thể được sử dụng để tạo script cho nhiều mục đích khác nhau, bao gồm cả việc tự động hóa các tác vụ trên Windows.
Ví dụ: Bạn có thể tạo script để tự động thực hiện các tác vụ sau:
- Tự động sao chép file: Tạo script để sao chép một file từ một thư mục sang thư mục khác.
- Xóa file: Tạo script để xóa các file theo một tiêu chí nhất định, chẳng hạn như xóa tất cả các file có đuôi “.tmp”.
- Kiểm tra ổ đĩa: Tạo script để kiểm tra dung lượng trống của một ổ đĩa, hoặc kiểm tra lỗi ổ đĩa.
2.4 Sử dụng Task Scheduler:
- Task Scheduler là một công cụ được tích hợp sẵn trong Windows, cho phép bạn lên lịch thực hiện các tác vụ tự động.
- Task Scheduler cho phép bạn chạy các chương trình, script, hoặc thực hiện các tác vụ khác vào một thời điểm nhất định, hoặc theo một lịch trình định kỳ.
-
Bạn có thể sử dụng Task Scheduler để tự động thực hiện các tác vụ sau:
-
Chạy ứng dụng: Chạy một ứng dụng cụ thể vào một thời điểm nhất định, chẳng hạn như chạy phần mềm diệt virus vào mỗi tối.
- Kiểm tra cập nhật: Kiểm tra các bản cập nhật cho Windows và các chương trình khác.
- Sao lưu dữ liệu: Sao lưu dữ liệu vào một ổ đĩa cứng khác, hoặc vào một dịch vụ lưu trữ đám mây.
- Tắt máy: Tắt máy sau một khoảng thời gian nhất định, hoặc khi bạn đang sử dụng laptop trong một thời gian nhất định.
Ví dụ: Bạn có thể tạo task để tự động tắt máy tính vào lúc 10 giờ tối mỗi ngày.
Tự động hóa các tác vụ trên các ứng dụng phổ biến
Tự động hóa các tác vụ không chỉ giới hạn trong hệ thống Windows mà còn có thể được áp dụng cho nhiều ứng dụng phổ biến, giúp bạn tăng năng suất làm việc hơn.
3.1 Tự động hóa các tác vụ trên Microsoft Office:
- Microsoft Office là bộ ứng dụng văn phòng phổ biến, được sử dụng bởi nhiều người.
- Bạn có thể sử dụng các tính năng tự động hóa có sẵn trong Microsoft Office để tự động hóa các tác vụ trên Word, Excel, PowerPoint.
- Ví dụ, bạn có thể sử dụng macro để tự động tạo một bảng trong Excel, hoặc tự động tạo một slide trình chiếu trong PowerPoint.
3.2 Tự động hóa các tác vụ trên trình duyệt web:
- Trình duyệt web là một công cụ thiết yếu cho việc truy cập internet và làm việc trực tuyến.
- Bạn có thể sử dụng các tiện ích mở rộng tự động hóa trên trình duyệt web để tự động hóa các tác vụ trên Chrome, Firefox, Edge…
- Ví dụ, bạn có thể sử dụng tiện ích mở rộng để tự động tải xuống file từ một website, tự động đăng nhập vào tài khoản, hoặc tự động điền thông tin vào các form online.
3.3 Tự động hóa các tác vụ quản lý hệ thống:
- Task Scheduler cũng là một công cụ hữu ích để tự động hóa các tác vụ quản lý hệ thống.
- Bạn có thể sử dụng Task Scheduler để sao lưu dữ liệu, kiểm tra lỗi ổ đĩa, cập nhật driver…
- Ngoài ra, bạn cũng có thể sử dụng các công cụ quản lý hệ thống khác để tự động hóa các tác vụ nâng cao, chẳng hạn như:
- Tự động dọn dẹp đĩa: Xóa các file rác, file tạm thời để giải phóng dung lượng ổ đĩa.
- Tự động cập nhật phần mềm: Tự động tải xuống và cài đặt các bản cập nhật mới cho Windows và các chương trình khác.
- Tự động tối ưu hóa hiệu suất hệ thống: Tăng tốc độ khởi động, chạy ứng dụng, và sử dụng hiệu quả tài nguyên hệ thống.
Lưu ý và khuyến cáo khi sử dụng các công cụ tự động hóa
Tự động hóa các tác vụ có thể giúp bạn tiết kiệm thời gian, tăng năng suất và giảm thiểu lỗi sai, nhưng bạn cần lưu ý một số điều sau:
- Sử dụng các công cụ an toàn và uy tín: Tránh sử dụng các công cụ tự động hóa không rõ nguồn gốc, có thể chứa mã độc hại.
- Kiểm tra kỹ trước khi sử dụng: Trước khi sử dụng các công cụ tự động hóa, bạn cần kiểm tra kỹ các tính năng và cách thức hoạt động để đảm bảo chúng phù hợp với nhu cầu của bạn.
- Sao lưu dữ liệu: Trước khi thực hiện bất kỳ thay đổi nào liên quan đến tự động hóa, bạn nên sao lưu dữ liệu để tránh mất dữ liệu trong trường hợp xảy ra lỗi.
- Cần có kiến thức và kỹ năng nhất định: Để sử dụng hiệu quả các công cụ tự động hóa, bạn cần có kiến thức và kỹ năng nhất định về lập trình hoặc quản lý hệ thống.
Tài nguyên học tập và ứng dụng
Bạn muốn tìm hiểu thêm về tự động hóa các tác vụ trên laptop Windows? Dưới đây là một số tài nguyên hữu ích:
- Trang web:
- Sách:
- “Windows Automation with PowerShell” by Jeffery Hicks
- “Python for Everybody” by Charles Severance
- Khóa học online:
- “AutoHotkey Scripting for Beginners” on Udemy
- “PowerShell for Beginners” on Pluralsight
- “Python for Beginners” on Coursera
Câu hỏi thường gặp
1. Cách tự động hóa các tác vụ có phức tạp không?
Tùy thuộc vào loại tác vụ và phương pháp tự động hóa mà bạn chọn. Các phương pháp đơn giản như sử dụng phím tắt rất dễ dàng áp dụng. Tuy nhiên, để tạo macro hoặc script phức tạp, bạn cần có kiến thức và kỹ năng nhất định về lập trình.
2. Có phần mềm nào hỗ trợ tự động hóa các tác vụ trên Windows?
Có rất nhiều phần mềm hỗ trợ tự động hóa các tác vụ trên Windows. Một số phần mềm phổ biến bao gồm AutoHotkey, Keyboard Maestro, Task Scheduler, PowerShell, Python.
3. Tự động hóa các tác vụ có an toàn không?
Tự động hóa các tác vụ có thể rất an toàn nếu bạn sử dụng các công cụ uy tín và thực hiện các bước kiểm tra kỹ lưỡng trước khi sử dụng. Tuy nhiên, bạn cần lưu ý về các nguy cơ tiềm ẩn và thực hiện các biện pháp bảo mật cần thiết.
4. Làm cách nào để học cách tự động hóa các tác vụ?
Bạn có thể học cách tự động hóa các tác vụ thông qua các tài liệu hướng dẫn, khóa học online hoặc các cộng đồng trực tuyến. Bạn cũng có thể tìm kiếm trợ giúp từ các chuyên gia hoặc những người có kinh nghiệm trong lĩnh vực này.
5. Tự động hóa các tác vụ có giúp tôi tiết kiệm thời gian và tăng năng suất không?
Chắc chắn rồi! Tự động hóa các tác vụ giúp bạn giải phóng thời gian, giảm thiểu lỗi sai và tập trung vào những công việc quan trọng hơn.
Kết luận
Tự động hóa các tác vụ trên laptop Windows là một giải pháp hiệu quả giúp bạn tiết kiệm thời gian, tăng năng suất và giảm thiểu lỗi sai. Hãy thử áp dụng các kỹ thuật và công cụ tự động hóa phù hợp để tối ưu hóa quy trình làm việc của bạn!
Để học hỏi thêm về tự động hóa các tác vụ và nhiều chủ đề công nghệ khác, hãy ghé thăm website của BLOG CARE tại https://blogcare.io.vn. Hãy chia sẻ suy nghĩ và kinh nghiệm của bạn về tự động hóa các tác vụ bằng cách để lại bình luận dưới bài viết này!