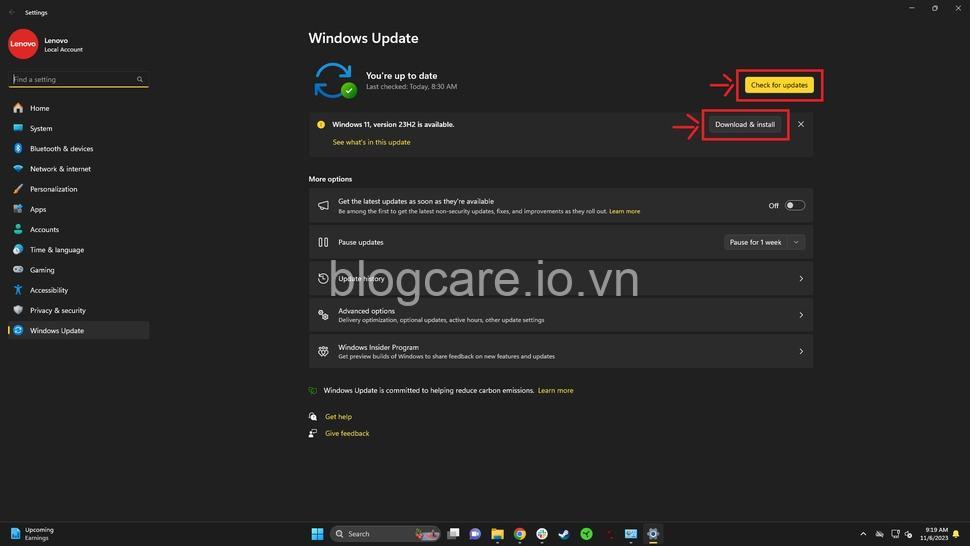Bạn đang gặp tình trạng máy tính chạy chậm, lag, ngốn pin? Nguyên nhân có thể là do các ứng dụng chạy ngầm. Bài viết này sẽ hướng dẫn bạn cách tắt ứng dụng chạy ngầm trên Windows hiệu quả, giúp máy tính hoạt động mượt mà hơn. Hãy cùng theo dõi bài viết dưới đây của blogcare.io.vn.
Cách tắt ứng dụng chạy ngầm trên Windows bằng Task Manager
Bạn có biết rằng máy tính của bạn đang chạy hàng tá ứng dụng ngầm mà bạn thậm chí không hề hay biết? Chúng âm thầm “ngốn” tài nguyên hệ thống, khiến máy tính của bạn hoạt động chậm chạp, thậm chí là bị treo cứng. Vậy làm sao để “dẹp loạn” những ứng dụng chạy ngầm này? Đừng lo, Task Manager – một công cụ quản lý tác vụ vô cùng hữu ích sẽ giúp bạn giải quyết vấn đề này.
Task Manager là công cụ quản lý tác vụ tích hợp sẵn trên hệ điều hành Windows. Chức năng chính của nó là giám sát và quản lý các chương trình, tiến trình đang chạy trên máy tính của bạn. Task Manager cho phép bạn xem thông tin về các ứng dụng đang sử dụng bao nhiêu tài nguyên hệ thống, như bộ nhớ (RAM), CPU, đĩa cứng, và từ đó, bạn có thể tắt các ứng dụng không cần thiết, giải phóng tài nguyên, tăng tốc độ hoạt động của máy tính.
Bạn có thể mở Task Manager bằng cách nhấn tổ hợp phím Ctrl + Shift + Esc, hoặc click chuột phải vào thanh tác vụ và chọn Task Manager. Giao diện Task Manager hiển thị các thông tin về các ứng dụng đang chạy, bao gồm tên ứng dụng, tài nguyên đang sử dụng, và trạng thái hoạt động.
Để tắt ứng dụng chạy ngầm, bạn chỉ cần click chuột phải vào ứng dụng đó và chọn End Task. Tuy nhiên, bạn cần lưu ý rằng việc tắt ứng dụng có thể gây mất dữ liệu chưa lưu, nên hãy chắc chắn rằng bạn đã lưu dữ liệu trước khi tắt ứng dụng.
Hãy cùng minh họa bằng một ví dụ cụ thể: Giả sử bạn đang sử dụng trình duyệt web Chrome và Chrome đang chạy ngầm một số tab không cần thiết. Để tắt những tab này, bạn mở Task Manager, tìm kiếm Chrome, click chuột phải vào Chrome và chọn End Task. Lúc này, các tab không cần thiết của Chrome sẽ bị tắt, giải phóng tài nguyên cho hệ thống, giúp máy tính của bạn chạy mượt mà hơn.
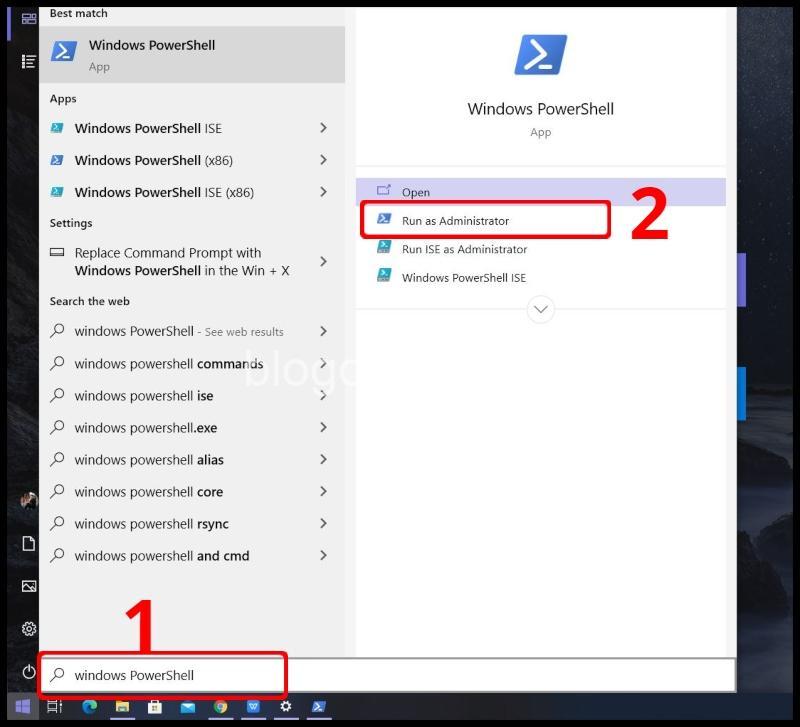
Cách tắt ứng dụng khởi động cùng Windows
Bạn thường xuyên phải chờ đợi máy tính khởi động trong thời gian dài? Đó có thể là do quá nhiều ứng dụng khởi động cùng Windows. Những ứng dụng này “tranh giành” tài nguyên hệ thống, khiến máy tính khởi động chậm, thậm chí là ảnh hưởng đến hiệu năng hoạt động của máy tính.
Để tắt ứng dụng khởi động cùng Windows, bạn truy cập vào tab Startup trong Task Manager. Tại đây, bạn sẽ thấy danh sách các ứng dụng được cài đặt để khởi động cùng Windows. Để tắt ứng dụng, bạn chỉ cần bỏ chọn hoặc vô hiệu hóa ứng dụng đó.
Ví dụ, bạn thường sử dụng ứng dụng Dropbox để lưu trữ dữ liệu trên đám mây, nhưng bạn không cần thiết phải khởi động Dropbox cùng Windows. Để tắt Dropbox khỏi danh sách khởi động, bạn truy cập tab Startup trong Task Manager, tìm kiếm Dropbox, bỏ chọn Dropbox và nhấn OK. Từ nay, Dropbox sẽ không còn khởi động cùng Windows nữa, giúp máy tính của bạn khởi động nhanh hơn.
Cách quản lý ứng dụng chạy ngầm bằng phần mềm diệt virus
Bạn muốn bảo vệ máy tính của mình khỏi phần mềm độc hại? Phần mềm diệt virus là một giải pháp hữu hiệu. Ngoài chức năng diệt virus, nhiều phần mềm diệt virus còn có thêm chức năng quản lý ứng dụng chạy ngầm, giúp bạn kiểm soát tốt hơn các ứng dụng đang hoạt động trên máy tính.
Phần mềm diệt virus sẽ giám sát các ứng dụng đang chạy ngầm, phân tích hoạt động của chúng và chặn những ứng dụng nghi ngờ có nguy cơ gây hại cho máy tính. Bạn có thể truy cập vào chức năng quản lý ứng dụng chạy ngầm của phần mềm diệt virus để cho phép hoặc chặn các ứng dụng chạy ngầm.
Hãy thử sử dụng Kaspersky – một phần mềm diệt virus uy tín. Bạn truy cập vào Settings của Kaspersky, chọn Protection, sau đó chọn Application Control. Tại đây, bạn có thể xem danh sách các ứng dụng đang chạy, cho phép hoặc chặn các ứng dụng chạy ngầm. Bạn cũng có thể cài đặt quy tắc cho phép hoặc chặn các ứng dụng theo loại hoặc nguồn gốc.
Cách tắt ứng dụng chạy ngầm bằng các công cụ bổ sung
Ngoài Task Manager và phần mềm diệt virus, bạn có thể sử dụng các công cụ bổ sung để quản lý ứng dụng chạy ngầm. Những công cụ này cung cấp nhiều tính năng nâng cao, cho phép bạn kiểm soát tốt hơn các ứng dụng đang chạy ngầm trên máy tính.
Process Explorer là một trong những công cụ phổ biến và hiệu quả nhất. Process Explorer cho phép bạn xem thông tin chi tiết về các ứng dụng đang chạy, bao gồm tên ứng dụng, tài nguyên đang sử dụng, nguồn gốc, loại và trạng thái. Process Explorer cũng cho phép bạn kết thúc các ứng dụng đang chạy, tắt hoặc bật tính năng khởi động cùng Windows.
Autoruns là một công cụ tiện lợi để quản lý các ứng dụng khởi động cùng Windows. Autoruns cho phép bạn xem danh sách các ứng dụng khởi động cùng Windows, tắt hoặc bật tính năng khởi động cùng Windows của từng ứng dụng.
Lời khuyên và lưu ý khi tắt ứng dụng chạy ngầm
Bạn cần cân nhắc kỹ trước khi tắt bất kỳ ứng dụng nào, bởi vì tắt ứng dụng có thể gây mất dữ liệu hoặc ảnh hưởng đến chức năng của ứng dụng. Ví dụ, nếu bạn đang sử dụng phần mềm diệt virus, việc tắt phần mềm diệt virus có thể khiến máy tính của bạn dễ bị tấn công bởi virus.
Sau khi tắt ứng dụng chạy ngầm, bạn nên theo dõi hiệu năng hệ thống để xác định xem việc tắt ứng dụng có giúp cải thiện hiệu năng hệ thống hay không. Bạn có thể sử dụng Task Manager để kiểm tra mức độ sử dụng CPU, RAM, đĩa cứng và xem xét có bất kỳ thay đổi nào sau khi tắt ứng dụng hay không.
Hãy nhớ rằng luôn sao lưu dữ liệu trước khi thực hiện thay đổi cài đặt hệ thống. Điều này sẽ giúp bạn tránh mất dữ liệu trong trường hợp xảy ra lỗi.
Các phương pháp khác để tắt ứng dụng chạy ngầm
Ngoài các phương pháp trên, bạn có thể tắt ứng dụng chạy ngầm bằng cách tắt tính năng liên quan. Ví dụ, nếu bạn không cần thiết phải tự động cập nhật phần mềm, bạn có thể tắt tính năng tự động cập nhật của phần mềm đó. Hoặc nếu bạn không muốn đồng bộ hóa dữ liệu với đám mây, bạn có thể tắt tính năng đồng bộ hóa dữ liệu của ứng dụng đó.
Bạn cũng có thể gỡ cài đặt các ứng dụng không cần thiết để giải phóng tài nguyên cho hệ thống. Việc gỡ cài đặt ứng dụng sẽ giúp máy tính hoạt động hiệu quả hơn.
Câu hỏi thường gặp về cách tắt ứng dụng chạy ngầm trên Windows
1. Tại sao máy tính của tôi chạy chậm?
Có nhiều nguyên nhân khiến máy tính chạy chậm, trong đó có thể kể đến các ứng dụng chạy ngầm “ngốn” tài nguyên hệ thống. Để khắc phục tình trạng này, bạn có thể tắt các ứng dụng chạy ngầm không cần thiết.
2. Làm sao để biết ứng dụng nào đang chạy ngầm?
Bạn có thể sử dụng Task Manager để xem danh sách các ứng dụng đang chạy, bao gồm cả các ứng dụng chạy ngầm. Task Manager cũng hiển thị thông tin về mức độ sử dụng tài nguyên của từng ứng dụng, giúp bạn xác định được những ứng dụng ngốn nhiều tài nguyên nhất.
3. Tắt ứng dụng chạy ngầm có ảnh hưởng gì không?
Tắt ứng dụng chạy ngầm có thể ảnh hưởng đến chức năng của ứng dụng. Ví dụ, nếu bạn tắt ứng dụng đồng bộ hóa dữ liệu, dữ liệu của bạn sẽ không được cập nhật lên đám mây. Do đó, bạn cần cân nhắc kỹ trước khi tắt bất kỳ ứng dụng nào.
4. Tôi có thể tắt tất cả các ứng dụng chạy ngầm không?
Bạn không nên tắt tất cả các ứng dụng chạy ngầm. Một số ứng dụng chạy ngầm đóng vai trò quan trọng trong việc bảo mật hoặc hoạt động của hệ thống. Ví dụ, phần mềm diệt virus là một ứng dụng chạy ngầm cần thiết để bảo vệ máy tính của bạn.
Kết luận
Tắt các ứng dụng chạy ngầm trên Windows là một giải pháp hiệu quả để tăng tốc hiệu suất và giải phóng tài nguyên hệ thống. Bài viết này đã giới thiệu cho bạn các phương pháp tắt ứng dụng chạy ngầm phổ biến, cùng những lưu ý quan trọng khi thực hiện.
Để tìm hiểu thêm về những mẹo hay khác tăng tốc hiệu năng cho máy tính, hãy truy cập website của BLOG CARE tại địa chỉ [link đến blogcare.io.vn]. Hãy để lại bình luận dưới bài viết nếu bạn có bất kỳ câu hỏi nào hoặc muốn chia sẻ những kinh nghiệm của mình. Cảm ơn bạn đã đọc bài viết!