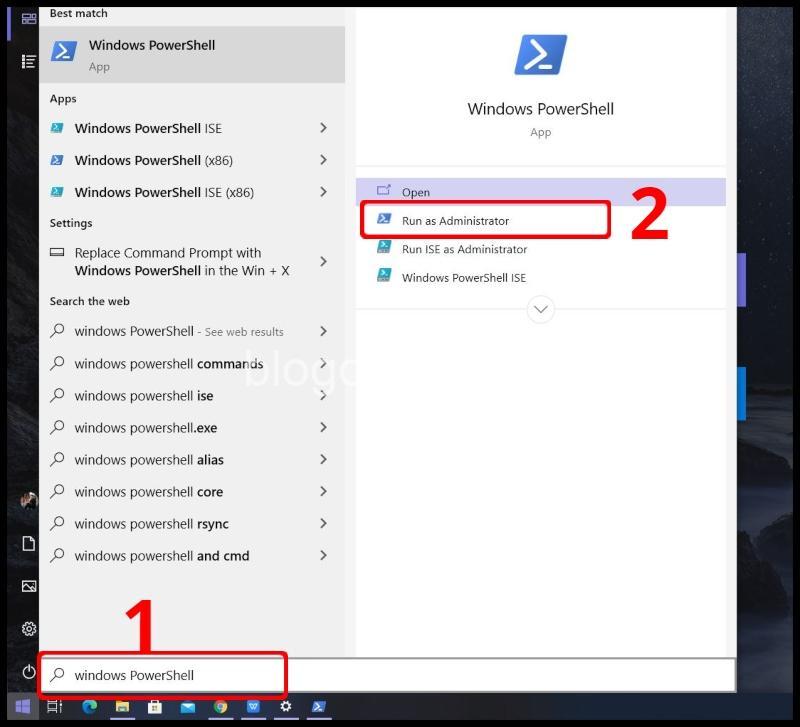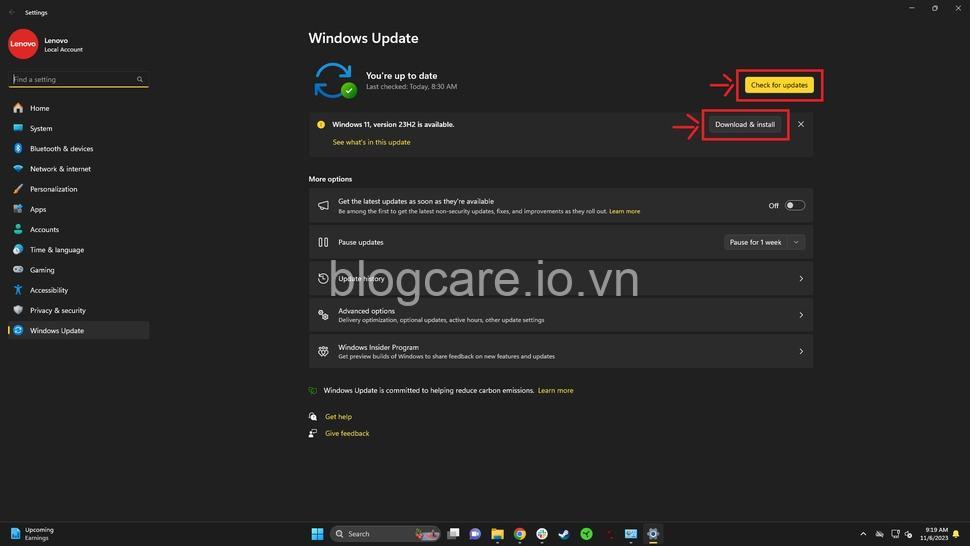Hướng dẫn chi tiết cách tắt sao lưu tự động thư mục OneDrive trên Windows 11 để giải phóng dung lượng, cải thiện hiệu suất và bảo vệ quyền riêng tư của bạn. Bài viết cũng cung cấp mẹo và thủ thuật hữu ích cho người dùng OneDrive. Hãy cùng theo dõi bài viết dưới đây của blogcare.io.vn.
Cách Tắt Sao Lưu Tự Động Thư Mục OneDrive Trên Windows 11
Bạn đã từng gặp phải tình trạng máy tính chạy chậm, dung lượng ổ cứng bị đầy bất ngờ hay lo ngại về việc dữ liệu cá nhân bị rò rỉ? Có thể bạn đang sử dụng OneDrive và tính năng sao lưu tự động của nó đang hoạt động “im lặng” trong nền. Mặc dù OneDrive mang đến nhiều lợi ích như đồng bộ hóa dữ liệu, truy cập mọi lúc mọi nơi, nhưng việc sao lưu tự động cũng có thể gây ra những phiền toái nếu không được kiểm soát.
Bài viết này sẽ hướng dẫn chi tiết cách tắt sao lưu tự động thư mục OneDrive trên Windows 11, giúp bạn giải phóng dung lượng, cải thiện hiệu suất và bảo vệ quyền riêng tư. Bên cạnh đó, mình cũng chia sẻ một số mẹo và thủ thuật hữu ích cho người dùng OneDrive.
Hãy cùng mình khám phá cách tắt sao lưu tự động OneDrive trên Windows 11 và tận hưởng một trải nghiệm sử dụng OneDrive hiệu quả hơn!

Cách Tắt Sao Lưu Tự Động Thư Mục OneDrive trên Windows 11
Bạn có thể tắt sao lưu tự động OneDrive bằng 3 cách đơn giản:
Cách 1: Tắt từ menu cài đặt OneDrive
- Mở ứng dụng OneDrive trên thanh tác vụ.
- Click vào biểu tượng hình bánh răng để truy cập cài đặt.
- Chọn “Cài đặt” -> “Sao lưu” -> Bỏ chọn “Sao lưu tệp của tôi”.
- Xác nhận hành động.
Cách 2: Tắt từ Settings của Windows 11
- Mở “Settings” (Cài đặt) -> “System” (Hệ thống).
- Chọn “Storage” (Lưu trữ) -> “Advanced storage settings”.
- Chọn “OneDrive” -> “Manage storage”.
- Bỏ chọn “Sao lưu tệp của tôi”.
Cách 3: Tắt sao lưu thông qua File Explorer
- Mở File Explorer.
- Nhấp chuột phải vào thư mục OneDrive -> “Properties” (Thuộc tính).
- Chọn tab “General” (Chung) -> Bỏ chọn “Sao lưu tệp của tôi”.
Lưu ý:
- Tắt sao lưu tự động sẽ không xóa dữ liệu đã được sao lưu trước đó.
- Nên cân nhắc kỹ trước khi tắt tính năng này, bởi vì việc tắt sao lưu tự động sẽ khiến bạn mất đi khả năng khôi phục dữ liệu nếu xảy ra sự cố mất dữ liệu.
Cách Chọn Thư Mục Cụ Thể Để Sao Lưu Trên OneDrive
Bạn có thể lựa chọn những thư mục cụ thể để sao lưu trên OneDrive thay vì sao lưu toàn bộ dữ liệu.
- Mở ứng dụng OneDrive trên thanh tác vụ.
- Click vào biểu tượng hình bánh răng để truy cập cài đặt.
- Chọn “Cài đặt” -> “Sao lưu” -> “Chọn thư mục”.
- Chọn những thư mục bạn muốn sao lưu.
Cách Loại Bỏ Các Tệp Khỏi Sao Lưu OneDrive
Nếu bạn muốn loại bỏ một số tệp khỏi sao lưu OneDrive, bạn có thể làm theo các bước sau:
- Mở ứng dụng OneDrive trên thanh tác vụ.
- Click vào biểu tượng hình bánh răng để truy cập cài đặt.
- Chọn “Cài đặt” -> “Sao lưu” -> “Quản lý tệp đã sao lưu”.
- Chọn các tệp bạn muốn loại bỏ khỏi sao lưu.
- Click vào biểu tượng thùng rác để xóa.
Cách Khôi Phục Dữ Liệu Đã Được Sao Lưu Trên OneDrive
Để khôi phục dữ liệu đã được sao lưu, bạn có thể làm theo các bước sau:
- Truy cập website OneDrive của bạn.
- Chọn thư mục chứa dữ liệu bạn muốn khôi phục.
- Click vào biểu tượng ba chấm bên cạnh thư mục.
- Chọn “Khôi phục phiên bản trước đó”.
- Chọn phiên bản bạn muốn khôi phục.
- Click vào “Khôi phục”.
Cách Thay Đổi Vị Trí Lưu Trữ Của OneDrive
Bạn có thể thay đổi vị trí lưu trữ của OneDrive nếu muốn.
- Mở ứng dụng OneDrive trên thanh tác vụ.
- Click vào biểu tượng hình bánh răng để truy cập cài đặt.
- Chọn “Cài đặt” -> “Sao lưu” -> “Thay đổi vị trí”.
- Chọn vị trí lưu trữ mới.
Mẹo Và Thủ Thuật Sử Dụng OneDrive Hiệu Quả
Dưới đây là một số mẹo và thủ thuật hữu ích cho người dùng OneDrive:
- Sử dụng OneDrive để đồng bộ hóa dữ liệu trên nhiều thiết bị.
- Chia sẻ thư mục với bạn bè và gia đình.
- Sử dụng tính năng tìm kiếm để tìm kiếm tệp nhanh chóng.
- Tận dụng OneDrive để lưu trữ ảnh, video và tài liệu quan trọng.
So Sánh OneDrive Với Các Dịch Vụ Lưu Trữ Đám Mây Khác
OneDrive là một dịch vụ lưu trữ đám mây phổ biến, nhưng nó không phải là lựa chọn duy nhất. Bạn có thể so sánh OneDrive với các đối thủ cạnh tranh như Google Drive, Dropbox để tìm ra dịch vụ phù hợp nhất với nhu cầu của bạn.
- Google Drive: Dịch vụ lưu trữ đám mây miễn phí với dung lượng lưu trữ lớn, tích hợp chặt chẽ với các sản phẩm của Google.
- Dropbox: Dịch vụ lưu trữ đám mây nổi tiếng với giao diện trực quan, hỗ trợ đồng bộ hóa tệp trên nhiều thiết bị.
Chia Sẻ Kinh Nghiệm Cá Nhân Về Sử Dụng OneDrive
Là một người thường xuyên sử dụng OneDrive, mình có một số kinh nghiệm muốn chia sẻ với các bạn:
- Hãy sử dụng OneDrive để sao lưu các dữ liệu quan trọng, giúp bạn yên tâm hơn trong trường hợp mất dữ liệu.
- Sử dụng OneDrive để đồng bộ hóa dữ liệu trên nhiều thiết bị, giúp bạn truy cập dữ liệu mọi lúc mọi nơi.
- Tận dụng OneDrive để chia sẻ tệp với bạn bè và gia đình một cách dễ dàng.
Câu Hỏi Thường Gặp
- Tắt sao lưu tự động OneDrive có ảnh hưởng gì đến hiệu suất máy tính?
Việc tắt sao lưu tự động có thể giúp cải thiện hiệu suất máy tính, đặc biệt là khi bạn có nhiều dữ liệu cần sao lưu.
- Làm sao để khôi phục dữ liệu đã được sao lưu?
Bạn có thể khôi phục dữ liệu đã được sao lưu bằng cách truy cập website OneDrive và chọn “Khôi phục phiên bản trước đó”.
- Tắt sao lưu tự động có ảnh hưởng gì đến quyền riêng tư?
Việc tắt sao lưu tự động có thể giúp bảo vệ quyền riêng tư của bạn, vì dữ liệu của bạn sẽ không được sao lưu lên OneDrive.
- Làm sao để thay đổi vị trí lưu trữ của OneDrive?
Bạn có thể thay đổi vị trí lưu trữ của OneDrive bằng cách truy cập cài đặt OneDrive và chọn “Thay đổi vị trí”.
- OneDrive có an toàn không?
OneDrive là một dịch vụ lưu trữ đám mây an toàn, nhưng bạn vẫn cần bảo vệ tài khoản của mình bằng mật khẩu mạnh và xác thực hai yếu tố.
Kết Luận
Việc tắt sao lưu tự động thư mục OneDrive trên Windows 11 là một giải pháp hữu hiệu để giải phóng dung lượng, cải thiện hiệu suất và bảo vệ quyền riêng tư của bạn. Tuy nhiên, bạn nên cân nhắc kỹ trước khi tắt tính năng này và sử dụng OneDrive một cách hiệu quả để tận hưởng những lợi ích mà nó mang lại.
Hãy chia sẻ những kinh nghiệm của bạn về việc sử dụng OneDrive và để lại ý kiến dưới phần bình luận! Bạn cũng có thể đọc thêm các bài viết hữu ích khác về du lịch và ẩm thực trên trang web blogcare.io.vn.