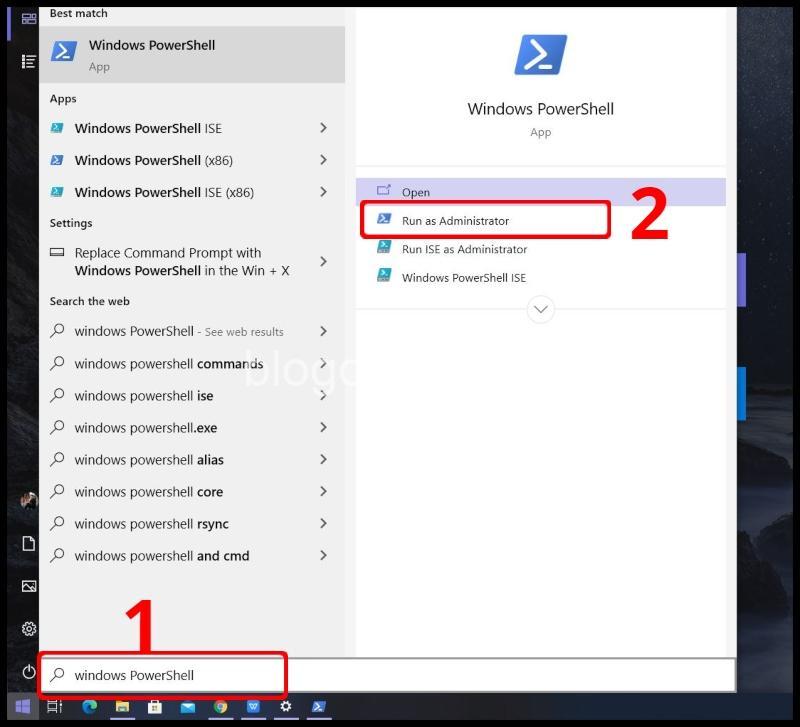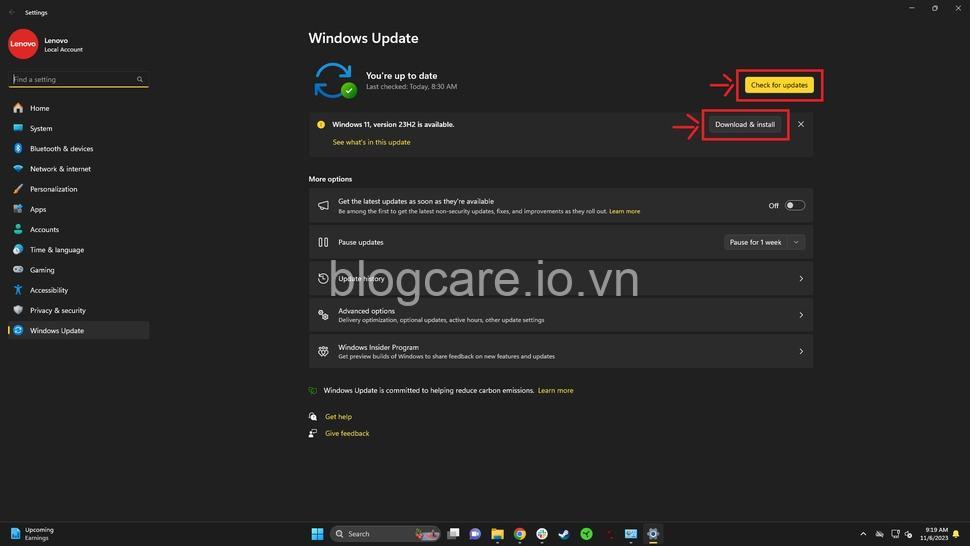Bạn đang gặp lỗi màn hình xanh chết chóc trên Windows 10? Bài viết này sẽ giúp bạn tìm hiểu nguyên nhân và cách khắc phục hiệu quả. Từ lỗi phần cứng, phần mềm đến yếu tố ngoại cảnh, chúng tôi sẽ hướng dẫn bạn từng bước để giải quyết vấn đề. Hãy cùng theo dõi bài viết dưới đây của blogcare.io.vn.
Nguyên nhân gây ra lỗi màn hình xanh chết chóc trên Windows 10
Ai trong chúng ta cũng đã từng một lần gặp phải lỗi màn hình xanh chết chóc trên Windows 10, một lỗi khiến chúng ta phải đau đầu tìm cách khắc phục. Để giải quyết hiệu quả vấn đề này, trước tiên chúng ta cần xác định rõ nguyên nhân gây ra lỗi.
Lỗi phần cứng: Đây là nguyên nhân phổ biến nhất, thường xuất phát từ các bộ phận chính của máy tính. Hãy cùng điểm qua các bộ phận có thể gặp lỗi:
- Bộ nhớ RAM: RAM là bộ nhớ truy cập ngẫu nhiên, đóng vai trò lưu trữ dữ liệu tạm thời cho máy tính hoạt động. Nếu RAM bị lỗi, máy tính sẽ hoạt động chậm, xuất hiện lỗi màn hình xanh hoặc thậm chí là không khởi động được. Bạn có thể kiểm tra RAM bằng cách tháo lắp và kiểm tra từng khe cắm. Nếu phát hiện RAM bị lỗi, hãy thay thế bằng RAM mới.
- Ổ cứng: Ổ cứng là nơi lưu trữ dữ liệu lâu dài của máy tính. Nếu ổ cứng bị lỗi, dữ liệu của bạn có thể bị mất và máy tính sẽ không hoạt động bình thường. Bạn có thể kiểm tra ổ cứng bằng phần mềm chuyên dụng như CrystalDiskInfo hoặc HD Tune. Nếu ổ cứng bị lỗi, bạn cần sao lưu dữ liệu và thay thế ổ cứng mới.
- Card màn hình: Card màn hình xử lý hình ảnh và hiển thị trên màn hình. Nếu card màn hình bị lỗi, máy tính sẽ xuất hiện lỗi màn hình xanh, hình ảnh bị lỗi hoặc thậm chí là không hiển thị được. Bạn có thể kiểm tra card màn hình bằng cách tháo lắp và kiểm tra bằng phần mềm chuyên dụng. Nếu card màn hình bị lỗi, bạn cần thay thế card màn hình mới.
- Bảng mạch chủ: Bảng mạch chủ là bộ phận quan trọng nhất của máy tính, kết nối tất cả các bộ phận khác với nhau. Nếu bảng mạch chủ bị lỗi, máy tính sẽ không hoạt động được. Bạn cần đưa máy tính đến trung tâm bảo hành để kiểm tra và sửa chữa.
Lỗi phần mềm: Lỗi phần mềm cũng là một nguyên nhân phổ biến gây ra lỗi màn hình xanh chết chóc trên Windows 10.
- Driver: Driver là phần mềm điều khiển các thiết bị phần cứng. Nếu driver bị lỗi hoặc không tương thích, máy tính có thể gặp lỗi. Bạn có thể cập nhật driver mới nhất hoặc gỡ bỏ cài đặt driver cũ.
- Virus/phần mềm độc hại: Virus và phần mềm độc hại có thể gây hại cho hệ thống, dẫn đến lỗi màn hình xanh. Bạn cần sử dụng phần mềm diệt virus uy tín để quét virus và loại bỏ phần mềm độc hại.
- Lỗi hệ điều hành: Hệ điều hành Windows có thể bị lỗi do nhiều nguyên nhân như lỗi cập nhật, lỗi cài đặt, v.v. Bạn có thể sử dụng công cụ sửa lỗi hệ thống, khôi phục hệ thống hoặc cài đặt lại hệ điều hành để khắc phục lỗi.
- Ứng dụng bị lỗi: Ứng dụng bị lỗi cũng có thể gây ra lỗi màn hình xanh. Bạn có thể gỡ bỏ ứng dụng bị lỗi hoặc cài đặt lại ứng dụng.
Lỗi do yếu tố ngoại cảnh: Ngoài lỗi phần cứng và phần mềm, lỗi màn hình xanh chết chóc trên Windows 10 còn có thể do các yếu tố ngoại cảnh như:
- Tăng nhiệt độ: Khi máy tính bị nóng, các linh kiện bên trong có thể bị hư hại, dẫn đến lỗi màn hình xanh. Bạn cần kiểm tra nhiệt độ máy tính và giải nhiệt cho máy tính.
- Nguồn điện không ổn định: Nguồn điện không ổn định cũng có thể gây ra lỗi màn hình xanh. Bạn cần sử dụng ổn áp hoặc UPS để đảm bảo nguồn điện ổn định cho máy tính.

Các bước sửa lỗi màn hình xanh trên Windows 10
Sau khi đã xác định được nguyên nhân gây ra lỗi, bạn có thể tiến hành khắc phục lỗi theo các bước sau:
- Kiểm tra mã lỗi BSOD (Stop code): Khi máy tính gặp lỗi màn hình xanh, trên màn hình sẽ hiển thị một mã lỗi BSOD. Mã lỗi này cho biết nguyên nhân gây ra lỗi. Bạn có thể tìm kiếm thông tin về mã lỗi này trên mạng để biết thêm chi tiết về nguyên nhân và cách khắc phục.
- Sử dụng công cụ chẩn đoán lỗi hệ thống: Windows 10 cung cấp các công cụ chẩn đoán lỗi hệ thống giúp bạn kiểm tra và sửa lỗi.
- System File Checker: Công cụ này giúp kiểm tra và sửa chữa các lỗi trong các file hệ thống của Windows. Bạn có thể sử dụng System File Checker bằng cách mở Command Prompt (cmd) với quyền quản trị và nhập lệnh sfc /scannow.
- Memory Diagnostic Tool: Công cụ này giúp kiểm tra bộ nhớ RAM. Bạn có thể sử dụng Memory Diagnostic Tool bằng cách mở Start Menu, tìm kiếm “Memory Diagnostic” và chạy công cụ.
- Kiểm tra Event Viewer: Event Viewer ghi lại tất cả các sự kiện xảy ra trên máy tính, bao gồm cả các lỗi. Bạn có thể kiểm tra Event Viewer để tìm kiếm thông tin chi tiết về lỗi.
- Khắc phục lỗi phần mềm: Nếu nguyên nhân gây ra lỗi là do phần mềm, bạn có thể thử các cách sau:
- Cập nhật Windows và driver: Cập nhật Windows và driver mới nhất có thể khắc phục các lỗi liên quan đến phần mềm. Bạn có thể cập nhật Windows bằng cách mở Settings, chọn Update & Security, sau đó chọn Check for Updates. Để cập nhật driver, bạn có thể mở Device Manager và chọn Update Driver.
- Chạy chương trình diệt virus: Sử dụng phần mềm diệt virus uy tín để quét virus và loại bỏ phần mềm độc hại.
- Khởi động lại máy tính trong chế độ an toàn: Chế độ an toàn giúp bạn khởi động máy tính với những chức năng cơ bản, giúp bạn khắc phục lỗi. Để khởi động lại máy tính trong chế độ an toàn, bạn nhấn F8 khi máy tính khởi động.
- Khôi phục hệ thống: Khôi phục hệ thống giúp bạn đưa máy tính về thời điểm trước khi lỗi xảy ra. Bạn có thể khôi phục hệ thống bằng cách mở Settings, chọn Update & Security, sau đó chọn Recovery.
- Khắc phục lỗi phần cứng: Nếu nguyên nhân gây ra lỗi là do phần cứng, bạn cần kiểm tra các bộ phận phần cứng và thay thế nếu cần thiết.
- Kiểm tra RAM: Tháo lắp RAM và kiểm tra từng khe cắm. Nếu phát hiện RAM bị lỗi, bạn cần thay thế RAM mới.
- Kiểm tra ổ cứng: Sử dụng phần mềm kiểm tra ổ cứng để kiểm tra tình trạng của ổ cứng. Nếu ổ cứng bị lỗi, bạn cần sao lưu dữ liệu và thay thế ổ cứng mới.
- Kiểm tra card màn hình: Tháo lắp card màn hình và kiểm tra bằng phần mềm chuyên dụng. Nếu card màn hình bị lỗi, bạn cần thay thế card màn hình mới.
- Kiểm tra nguồn điện: Kiểm tra nguồn điện bằng cách đo điện áp đầu vào và đầu ra. Nếu nguồn điện bị lỗi, bạn cần thay thế nguồn điện mới.
- Khắc phục lỗi do yếu tố ngoại cảnh:
- Kiểm tra nguồn điện: Sử dụng ổn áp hoặc UPS để đảm bảo nguồn điện ổn định cho máy tính.
- Kiểm tra nhiệt độ môi trường: Kiểm tra nhiệt độ môi trường xung quanh và điều chỉnh cho phù hợp.
- Tắt các thiết bị ngoại vi: Tắt các thiết bị ngoại vi không cần thiết để giảm tải cho máy tính.
- Sử dụng công cụ sửa lỗi chuyên dụng: Windows 10 cung cấp công cụ sửa lỗi chuyên dụng giúp bạn khắc phục lỗi.
- Windows 10 Recovery Environment: Recovery Environment là một môi trường khôi phục giúp bạn sửa lỗi hệ thống. Bạn có thể truy cập Recovery Environment bằng cách nhấn F11 khi máy tính khởi động.
- Công cụ sửa lỗi chuyên dụng: Bạn có thể tìm kiếm và sử dụng công cụ sửa lỗi chuyên dụng từ nhà sản xuất.
Lưu ý khi sửa lỗi màn hình xanh trên Windows 10
- Sao lưu dữ liệu: Trước khi thực hiện bất kỳ thao tác sửa lỗi nào, bạn nên sao lưu dữ liệu để tránh mất dữ liệu. Bạn có thể sử dụng các dịch vụ lưu trữ đám mây hoặc sao lưu dữ liệu vào ổ cứng ngoài.
- Tìm hiểu kỹ trước khi thực hiện: Bạn nên tìm hiểu kỹ trước khi thực hiện bất kỳ thao tác sửa lỗi nào để tránh gây hại cho máy tính. Bạn có thể tìm kiếm thông tin trên mạng hoặc tham khảo ý kiến của chuyên gia.
- Liên hệ chuyên gia: Nếu bạn không thể tự sửa lỗi, bạn nên liên hệ với chuyên gia để được hỗ trợ.
Các giải pháp khác
- Cài đặt lại Windows: Nếu bạn đã thử tất cả các cách trên mà vẫn không khắc phục được lỗi, bạn có thể thử cài đặt lại Windows. Cài đặt lại Windows giúp bạn xóa bỏ tất cả dữ liệu và cài đặt mới hệ điều hành. Hãy chắc chắn bạn đã sao lưu dữ liệu trước khi cài đặt lại Windows.
- Sử dụng phần mềm diệt virus: Sử dụng phần mềm diệt virus uy tín để quét virus và loại bỏ phần mềm độc hại.
- Cập nhật phần mềm: Cập nhật phần mềm mới nhất có thể khắc phục lỗi và nâng cao hiệu suất cho máy tính.
Các mẹo nhỏ giúp bạn tránh lỗi màn hình xanh
- Luôn cập nhật Windows và driver: Cập nhật Windows và driver mới nhất giúp khắc phục các lỗi tiềm ẩn và nâng cao hiệu suất cho máy tính.
- Kiểm tra nhiệt độ máy tính: Kiểm tra nhiệt độ máy tính thường xuyên và giải nhiệt cho máy tính nếu cần thiết.
- Sử dụng phần mềm diệt virus: Sử dụng phần mềm diệt virus uy tín để bảo vệ máy tính khỏi virus và phần mềm độc hại.
- Sử dụng nguồn điện ổn định: Sử dụng ổn áp hoặc UPS để đảm bảo nguồn điện ổn định cho máy tính.
Kết luận
Lỗi màn hình xanh chết chóc trên Windows 10 là một lỗi phổ biến và có thể do nhiều nguyên nhân gây ra. Tuy nhiên, bạn có thể khắc phục lỗi này bằng cách xác định nguyên nhân và thực hiện các bước sửa lỗi phù hợp. Hãy nhớ sao lưu dữ liệu trước khi thực hiện bất kỳ thao tác sửa lỗi nào và tìm hiểu kỹ trước khi thực hiện. Nếu bạn không thể tự sửa lỗi, hãy liên hệ với chuyên gia để được hỗ trợ.
Để biết thêm thông tin về công nghệ và du lịch, hãy truy cập website của BLOG CARE tại https://blogcare.io.vn. Hãy chia sẻ bài viết này với bạn bè và gia đình của bạn và để lại bình luận bên dưới để chia sẻ ý kiến của bạn!