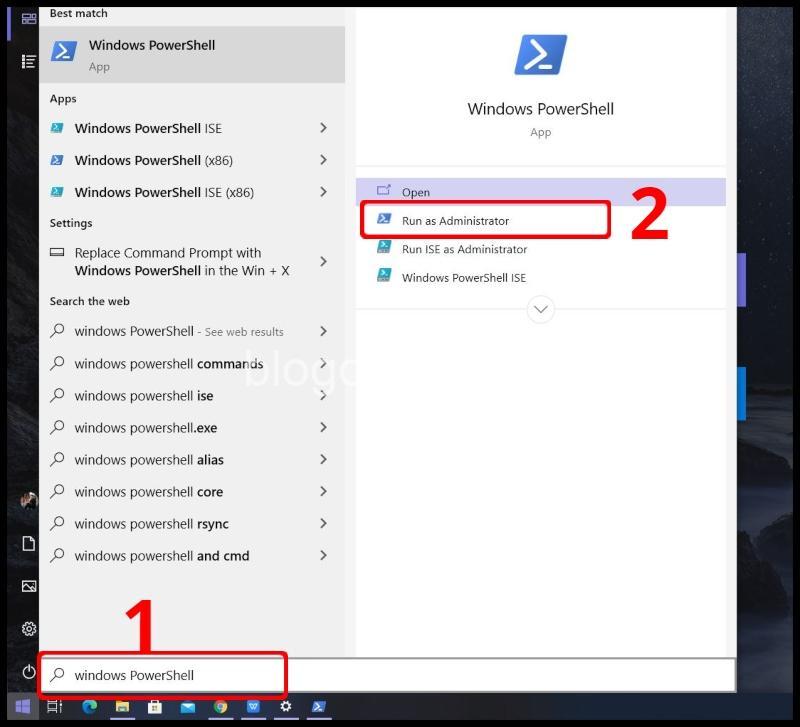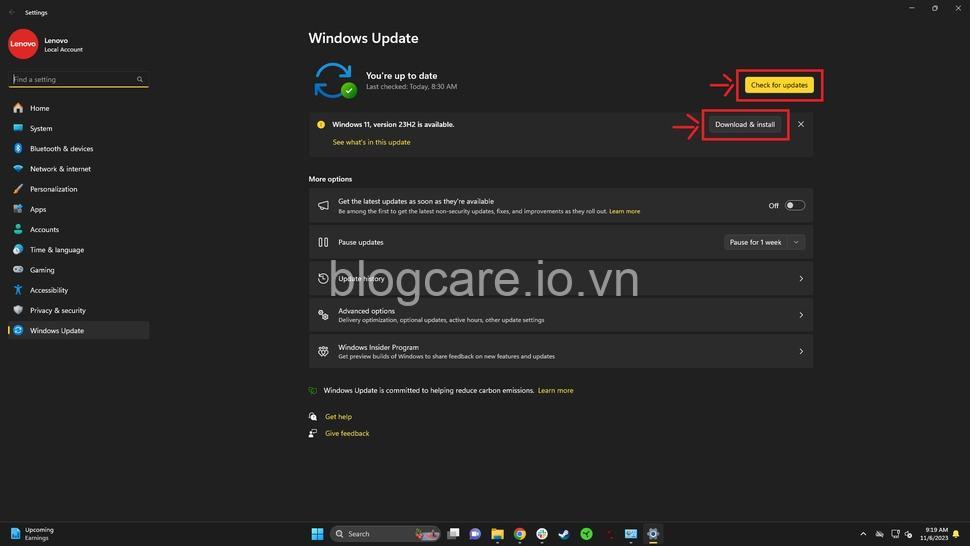Tìm hiểu cách sử dụng Windows Sandbox để bảo mật hệ thống của bạn, cách kích hoạt và sử dụng hiệu quả. Bài viết chia sẻ ưu điểm, nhược điểm và hướng dẫn chi tiết cách sử dụng Windows Sandbox. Hãy cùng theo dõi bài viết dưới đây của blogcare.io.vn.
Cách kích hoạt Windows Sandbox
Windows Sandbox là một môi trường ảo được tích hợp trong Windows 10 và 11, cho phép bạn chạy các ứng dụng trong một môi trường cách ly hoàn toàn với hệ thống chính. Điều này giúp bảo vệ máy tính của bạn khỏi phần mềm độc hại và các mối nguy hiểm khác.
Để kích hoạt Windows Sandbox, bạn cần thực hiện theo các bước sau:
Trên Windows 10:
-
Kích hoạt qua Tính năng Windows:
- Nhấn Windows + R, nhập appwiz.cpl và nhấn Enter.
- Chọn Bật hoặc tắt tính năng Windows.
- Tìm và đánh dấu vào mục Windows Sandbox.
- Nhấn OK để xác nhận và khởi động lại máy tính.
-
Kích hoạt qua Powershell:
- Mở Powershell với quyền quản trị.
- Nhập lệnh Enable-WindowsOptionalFeature -Online -FeatureName VirtualMachinePlatform -All và nhấn Enter.
- Nhập lệnh Enable-WindowsOptionalFeature -Online -FeatureName Containers -All và nhấn Enter.
- Nhập lệnh Enable-WindowsOptionalFeature -Online -FeatureName WindowsSandbox -All và nhấn Enter.
- Khởi động lại máy tính.
Trên Windows 11:
-
Kích hoạt qua Settings:
- Mở Settings và chọn Apps.
- Chọn Optional features và nhấn Add a feature.
- Tìm và chọn Windows Sandbox.
- Nhấn Install và khởi động lại máy tính.
-
Kích hoạt qua Powershell:
- Mở Powershell với quyền quản trị.
- Nhập lệnh Enable-WindowsOptionalFeature -Online -FeatureName Containers -All và nhấn Enter.
- Nhập lệnh Enable-WindowsOptionalFeature -Online -FeatureName WindowsSandbox -All và nhấn Enter.
- Khởi động lại máy tính.
Sau khi kích hoạt thành công, bạn sẽ tìm thấy biểu tượng Windows Sandbox trên menu Start.

Ưu điểm và nhược điểm của Windows Sandbox
Windows Sandbox mang lại nhiều lợi ích, bao gồm:
- Bảo mật cao: Môi trường ảo cách ly hoàn toàn với hệ thống chính, giúp bảo vệ máy tính của bạn khỏi phần mềm độc hại.
- Dễ sử dụng: Cách thức sử dụng Windows Sandbox rất đơn giản, bạn không cần phải cài đặt phần mềm ảo hóa nào khác.
- Nhanh chóng và hiệu quả: Windows Sandbox khởi động nhanh chóng và hoạt động hiệu quả, không ảnh hưởng đến hiệu suất của hệ thống chính.
- Không ảnh hưởng đến hệ thống chính: Windows Sandbox không lưu trữ dữ liệu sau khi đóng, đảm bảo dữ liệu trên hệ thống chính của bạn không bị ảnh hưởng.
Tuy nhiên, Windows Sandbox cũng có một số nhược điểm:
- Chỉ hỗ trợ cho Windows 10/11: Windows Sandbox hiện tại chỉ hỗ trợ trên Windows 10 và Windows 11.
- Cần cấu hình máy tính mạnh: Windows Sandbox yêu cầu cấu hình máy tính cao để hoạt động tốt, đặc biệt là RAM.
- Không thể sử dụng với các ứng dụng cần quyền quản trị cao: Windows Sandbox là môi trường ảo cách ly, nên không thể sử dụng với các ứng dụng cần quyền quản trị cao.
Sử dụng Windows Sandbox
Sau khi kích hoạt, bạn có thể sử dụng Windows Sandbox như sau:
-
Cách mở và đóng Sandbox:
- Mở Sandbox: Click vào biểu tượng Windows Sandbox trên menu Start.
- Đóng Sandbox: Click vào nút đóng trên cửa sổ Windows Sandbox.
-
Cách cài đặt ứng dụng trong Sandbox:
- Tải xuống file cài đặt ứng dụng.
- Chạy file cài đặt trong Windows Sandbox.
-
Cách sao chép dữ liệu vào/ra Sandbox:
- Sao chép dữ liệu vào Sandbox: Dùng drag and drop hoặc Copy – Paste.
- Sao chép dữ liệu ra khỏi Sandbox: Dùng drag and drop hoặc Copy – Paste.
-
Cách sử dụng các tính năng nâng cao:
- Cài đặt cấu hình Sandbox: Bạn có thể thay đổi cấu hình của Windows Sandbox để phù hợp với nhu cầu của mình.
- Sử dụng các lệnh nâng cao: Bạn có thể sử dụng các lệnh nâng cao để quản lý Windows Sandbox hiệu quả hơn.
So sánh Windows Sandbox với các phần mềm ảo hóa khác
Windows Sandbox được xem là một lựa chọn đơn giản và hiệu quả hơn so với các phần mềm ảo hóa khác như VMware, VirtualBox hay Hyper-V. Windows Sandbox có những ưu điểm sau:
- Cài đặt và sử dụng đơn giản hơn: Windows Sandbox được tích hợp sẵn trong Windows, bạn không cần phải tải xuống và cài đặt thêm.
- Nhanh chóng hơn: Windows Sandbox khởi động nhanh hơn so với các phần mềm ảo hóa khác.
Tuy nhiên, Windows Sandbox cũng có một số nhược điểm so với các phần mềm ảo hóa khác:
- Chức năng hạn chế hơn: Windows Sandbox cung cấp ít tính năng hơn so với các phần mềm ảo hóa chuyên nghiệp.
- Không thể cài đặt hệ điều hành khác: Windows Sandbox chỉ cho phép bạn chạy Windows 10/11, bạn không thể cài đặt các hệ điều hành khác.
Ứng dụng của Windows Sandbox
Windows Sandbox có thể được sử dụng cho nhiều mục đích khác nhau:
- Kiểm tra ứng dụng đáng ngờ: Bạn có thể sử dụng Windows Sandbox để kiểm tra các ứng dụng mới tải xuống hoặc các ứng dụng không rõ nguồn gốc.
- Thực hiện các tác vụ nguy hiểm: Windows Sandbox cho phép bạn thực hiện các tác vụ nguy hiểm mà không lo ảnh hưởng đến hệ thống chính, ví dụ như chạy phần mềm độc hại hoặc thử nghiệm các ứng dụng không rõ nguồn gốc.
- Học tập và thử nghiệm: Windows Sandbox có thể được sử dụng để học tập về các hệ thống mạng, thử nghiệm các phần mềm mới hoặc thực hiện các thử nghiệm an ninh mạng.
Lưu ý khi sử dụng Windows Sandbox
- Sandbox không phải là antivirus: Windows Sandbox chỉ là một môi trường ảo cách ly, nó không thể bảo vệ bạn khỏi tất cả các mối nguy hiểm. Bạn vẫn cần phải cài đặt và sử dụng phần mềm diệt virus để bảo vệ máy tính của mình.
- Không sử dụng Sandbox cho các mục đích phi pháp: Windows Sandbox có thể được sử dụng cho các mục đích phi pháp, vì vậy bạn cần phải sử dụng nó một cách có trách nhiệm và tuân thủ pháp luật.
Lời khuyên cho người dùng
- Nên sử dụng Sandbox khi cần thiết: Bạn không nên sử dụng Windows Sandbox thường xuyên, chỉ sử dụng khi cần kiểm tra ứng dụng đáng ngờ, thực hiện các tác vụ nguy hiểm hoặc học tập và thử nghiệm.
- Không sử dụng Sandbox để lưu trữ dữ liệu quan trọng: Windows Sandbox không phải là nơi an toàn để lưu trữ dữ liệu quan trọng, vì dữ liệu trong Windows Sandbox sẽ bị xóa sau khi đóng.
- Nên cập nhật Sandbox thường xuyên: Microsoft thường xuyên cập nhật Windows Sandbox để sửa lỗi và bổ sung tính năng mới. Bạn nên cập nhật Windows Sandbox thường xuyên để đảm bảo bạn đang sử dụng phiên bản mới nhất.
FAQ về Cách sử dụng Windows Sandbox
-
Windows Sandbox có thể được sử dụng để cài đặt game không?
- Windows Sandbox không được thiết kế để cài đặt game. Bạn có thể gặp phải nhiều vấn đề về hiệu suất khi chơi game trong Windows Sandbox.
-
Tôi có thể lưu trữ dữ liệu trong Windows Sandbox không?
- Windows Sandbox là môi trường ảo, dữ liệu trong Windows Sandbox sẽ bị xóa sau khi đóng. Bạn không nên lưu trữ dữ liệu quan trọng trong Windows Sandbox.
-
Tôi có thể sử dụng Windows Sandbox trên máy ảo không?
- Windows Sandbox là một tính năng của Windows, bạn không thể sử dụng nó trên máy ảo.
-
Tôi cần cấu hình máy tính như thế nào để sử dụng Windows Sandbox?
- Windows Sandbox yêu cầu cấu hình máy tính cao để hoạt động tốt, đặc biệt là RAM.
-
Có cách nào để sử dụng Windows Sandbox trên các phiên bản Windows cũ hơn không?
- Windows Sandbox chỉ hỗ trợ trên Windows 10/11.
Kết luận
Windows Sandbox là một công cụ bảo mật mạnh mẽ, giúp bạn bảo vệ máy tính của mình khỏi phần mềm độc hại và các mối nguy hiểm khác. Bạn có thể sử dụng Windows Sandbox để kiểm tra các ứng dụng không rõ nguồn gốc, thực hiện các tác vụ nguy hiểm hoặc học tập và thử nghiệm. Hãy sử dụng Windows Sandbox một cách có trách nhiệm và tuân thủ pháp luật để đảm bảo an toàn cho máy tính của mình.
Bạn có thể tìm hiểu thêm thông tin về Windows Sandbox và các chủ đề công nghệ khác trên trang web của BLOG CARE: https://blogcare.io.vn
Hãy để lại bình luận bên dưới nếu bạn có bất kỳ câu hỏi nào về Windows Sandbox hoặc muốn chia sẻ kinh nghiệm của mình về việc sử dụng công cụ này. Hãy chia sẻ bài viết này với bạn bè và người thân của bạn để cùng nhau nâng cao kiến thức về công nghệ.