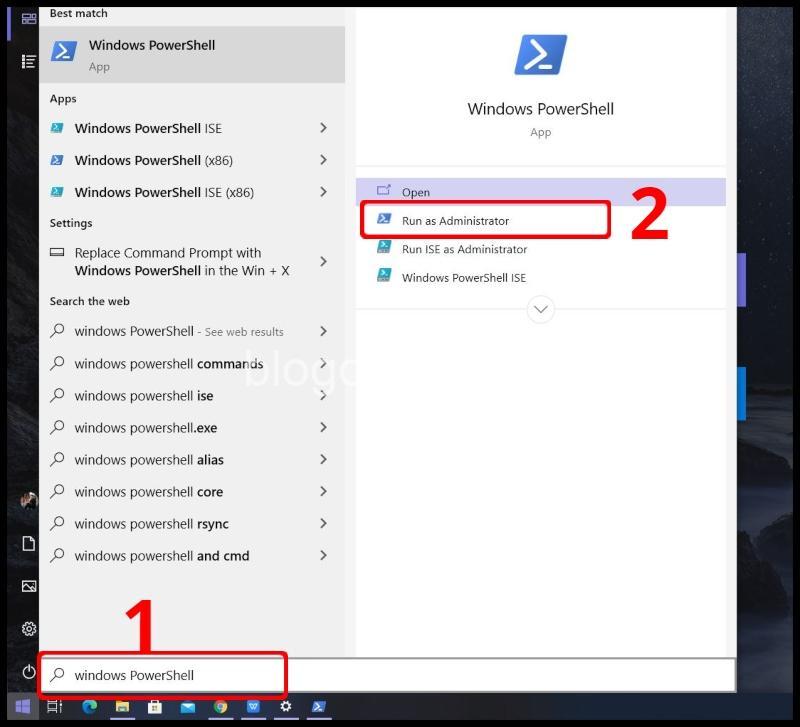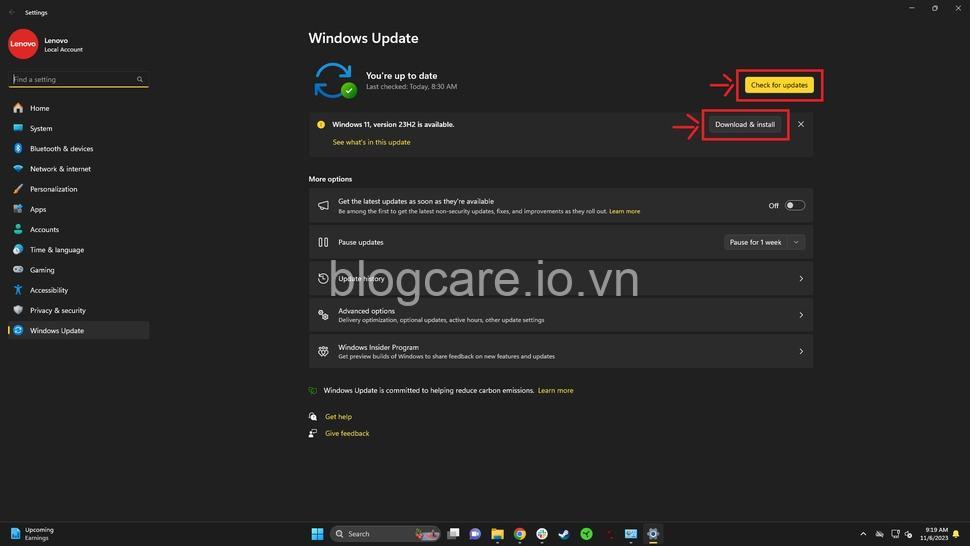Bạn muốn bảo vệ dữ liệu quan trọng trên máy tính? Bài viết này sẽ hướng dẫn bạn cách sử dụng Windows Backup một cách hiệu quả, bao gồm File History, Ảnh hệ thống và sao lưu thủ công. Hãy cùng theo dõi bài viết dưới đây của blogcare.io.vn.
Hướng dẫn chi tiết cách sử dụng Windows Backup
Bạn có muốn bảo vệ dữ liệu quan trọng trên máy tính của mình khỏi bị mất? Windows Backup là giải pháp hoàn hảo dành cho bạn!
Windows Backup là một tính năng tích hợp sẵn trong hệ điều hành Windows, cho phép bạn sao lưu dữ liệu quan trọng như tài liệu, hình ảnh, video, cài đặt phần mềm, thậm chí là toàn bộ hệ điều hành.
Lợi ích của việc sử dụng Windows Backup:
- Bảo vệ dữ liệu khỏi bị mất: Trong trường hợp máy tính bị hỏng hóc, lỗi phần cứng, virus tấn công hoặc bị mất cắp, bạn vẫn có thể khôi phục dữ liệu đã sao lưu.
- Khôi phục dữ liệu một cách dễ dàng: Windows Backup cung cấp các công cụ đơn giản để khôi phục dữ liệu từ bản sao lưu, giúp bạn tiết kiệm thời gian và công sức.
- Sao lưu tự động: Bạn có thể thiết lập lịch trình sao lưu tự động để đảm bảo dữ liệu được cập nhật thường xuyên.
Các loại dữ liệu có thể sao lưu:
- File History: Sao lưu các tệp tin được lưu trữ trong thư mục Documents, Pictures, Music, Videos và Desktop của bạn.
- Ảnh hệ thống: Sao lưu toàn bộ hệ điều hành, bao gồm các phân vùng hệ thống, các tệp tin hệ thống, ứng dụng và cài đặt phần mềm.
- Sao lưu thủ công: Sao lưu bất kỳ tệp tin nào bạn muốn bằng cách sao chép thủ công vào ổ đĩa khác.
Các phương pháp sao lưu được hỗ trợ:
- File History: Phương pháp sao lưu tự động, đơn giản và dễ sử dụng.
- Ảnh hệ thống: Phương pháp sao lưu toàn bộ hệ điều hành, phù hợp cho trường hợp bạn muốn khôi phục lại hệ điều hành cũ.
- Sao lưu thủ công: Phương pháp sao lưu linh hoạt, cho phép bạn lựa chọn các tệp tin cụ thể cần sao lưu.
Sử dụng File History:
File History là phương pháp sao lưu tự động, đơn giản và dễ sử dụng. Nó giúp bạn sao lưu các tệp tin được lưu trữ trong thư mục Documents, Pictures, Music, Videos và Desktop của bạn.
Thiết lập File History:
- Chọn ổ đĩa sao lưu: Chọn ổ đĩa cứng hoặc USB có dung lượng phù hợp để lưu trữ bản sao lưu.
- Chọn thư mục cần sao lưu: Chọn các thư mục bạn muốn sao lưu.
- Cài đặt lịch trình sao lưu: Chọn tần suất sao lưu (hàng ngày, hàng tuần, hàng tháng).
Khôi phục dữ liệu từ File History:
- Mở File History trong Settings.
- Chọn thư mục hoặc tệp tin bạn muốn khôi phục.
- Nhấp vào Restore.
Tạo ảnh hệ thống:
Ảnh hệ thống là phương pháp sao lưu toàn bộ hệ điều hành, bao gồm các phân vùng hệ thống, các tệp tin hệ thống, ứng dụng và cài đặt phần mềm. Nó rất hữu ích khi bạn muốn khôi phục lại hệ điều hành cũ hoặc nếu máy tính của bạn gặp lỗi nghiêm trọng.
Chọn ổ đĩa sao lưu:
Chọn ổ đĩa cứng hoặc USB có dung lượng đủ lớn để lưu trữ ảnh hệ thống.
Chọn phân vùng cần sao lưu:
Chọn các phân vùng bạn muốn sao lưu, bao gồm phân vùng hệ thống (thường là phân vùng C).
Tạo ảnh hệ thống:
- Mở Backup and Restore (Windows 7) trong Control Panel.
- Nhấp vào Create a system image.
- Chọn ổ đĩa sao lưu và các phân vùng cần sao lưu.
- Nhấp vào Next để bắt đầu tạo ảnh hệ thống.
Khôi phục dữ liệu từ ảnh hệ thống:
- Mở Backup and Restore (Windows 7) trong Control Panel.
- Nhấp vào Restore my computer using a system image.
- Chọn ảnh hệ thống bạn muốn khôi phục.
- Nhấp vào Next để bắt đầu khôi phục hệ thống.
Sao lưu thủ công:
Sao lưu thủ công cho phép bạn lựa chọn các tệp tin cụ thể bạn muốn sao lưu. Bạn có thể sao chép thủ công các tệp tin vào ổ đĩa khác, USB hoặc đĩa CD/DVD.
Chọn dữ liệu cần sao lưu:
Chọn các tệp tin hoặc thư mục bạn muốn sao lưu.
Sao chép dữ liệu vào ổ đĩa đích:
Sao chép các tệp tin đã chọn vào ổ đĩa đích.
Lưu trữ dữ liệu sao lưu:
Lưu trữ dữ liệu sao lưu ở nơi an toàn và dễ truy cập.
Lưu ý khi sử dụng Windows Backup:
- Lựa chọn ổ đĩa sao lưu phù hợp: Chọn ổ đĩa cứng hoặc USB có dung lượng, tốc độ và độ tin cậy phù hợp với nhu cầu sao lưu của bạn.
- Đảm bảo an ninh cho dữ liệu sao lưu: Sử dụng mật khẩu để bảo vệ dữ liệu sao lưu hoặc mã hóa dữ liệu sao lưu để tránh truy cập trái phép.
- Kiểm tra tính khả dụng của dữ liệu sao lưu thường xuyên: Kiểm tra bản sao lưu thường xuyên để đảm bảo dữ liệu vẫn còn nguyên vẹn và có thể khôi phục.
- Sử dụng phần mềm sao lưu bổ sung (nếu cần): Nếu bạn cần sao lưu một lượng lớn dữ liệu hoặc cần các tính năng nâng cao, bạn có thể sử dụng phần mềm sao lưu bổ sung.

Lựa chọn phương pháp sao lưu phù hợp
Bây giờ, sau khi đã hiểu rõ về các phương pháp sao lưu, bạn cần lựa chọn phương pháp phù hợp nhất với nhu cầu của mình.
File History:
- Ưu điểm: Tự động, đơn giản, dễ sử dụng, phù hợp cho người dùng phổ thông.
- Nhược điểm: Không sao lưu toàn bộ hệ điều hành, chỉ sao lưu các tệp tin trong thư mục Documents, Pictures, Music, Videos và Desktop.
Ảnh hệ thống:
- Ưu điểm: Sao lưu toàn bộ hệ điều hành, phù hợp cho trường hợp bạn muốn khôi phục lại hệ điều hành cũ.
- Nhược điểm: Tốn dung lượng, tốn thời gian để tạo ảnh hệ thống.
Sao lưu thủ công:
- Ưu điểm: Linh hoạt, cho phép bạn lựa chọn các tệp tin cụ thể cần sao lưu.
- Nhược điểm: Không tự động, tốn thời gian, cần kiến thức về cách sao lưu thủ công.
Xác định nhu cầu sao lưu:
Để lựa chọn phương pháp sao lưu phù hợp, bạn cần xác định nhu cầu sao lưu của mình:
- Loại dữ liệu cần sao lưu: Bạn muốn sao lưu gì? Tài liệu, hình ảnh, video, toàn bộ hệ điều hành?
- Tần suất sao lưu: Bạn muốn sao lưu bao nhiêu lần trong một ngày, một tuần, một tháng?
- Dung lượng dữ liệu: Dung lượng dữ liệu bạn cần sao lưu là bao nhiêu?
- Yêu cầu về bảo mật: Bạn có yêu cầu đặc biệt nào về bảo mật dữ liệu sao lưu?
Khuyến nghị lựa chọn:
- Sử dụng File History: Nếu bạn muốn sao lưu tự động các tệp tin trong thư mục Documents, Pictures, Music, Videos và Desktop, File History là lựa chọn phù hợp.
- Sử dụng Ảnh hệ thống: Nếu bạn muốn sao lưu toàn bộ hệ điều hành, Ảnh hệ thống là lựa chọn phù hợp.
- Sử dụng sao lưu thủ công: Nếu bạn muốn sao lưu các tệp tin cụ thể, sao lưu thủ công là lựa chọn linh hoạt.
Bảo mật dữ liệu sao lưu
Dữ liệu sao lưu là vô cùng quan trọng, vì vậy bạn cần bảo mật dữ liệu sao lưu một cách cẩn thận. Dưới đây là một số lời khuyên giúp bạn bảo mật dữ liệu sao lưu:
- Lưu trữ dữ liệu sao lưu ở nơi an toàn: Lưu trữ dữ liệu sao lưu ở nơi khô ráo, thoáng mát, tránh xa những nơi dễ bị ẩm ướt, nóng ẩm hoặc dễ bị cháy nổ.
- Sử dụng mật khẩu để bảo vệ dữ liệu: Đặt mật khẩu cho ổ đĩa sao lưu hoặc cho bản sao lưu để tránh truy cập trái phép.
- Mã hóa dữ liệu sao lưu: Mã hóa dữ liệu sao lưu bằng phần mềm mã hóa để bảo mật dữ liệu trước sự tấn công của virus hoặc tin tặc.
- Sao lưu dữ liệu lên nhiều ổ đĩa: Sao lưu dữ liệu lên nhiều ổ đĩa để tránh mất dữ liệu trong trường hợp một ổ đĩa bị hỏng.
- Sử dụng phần mềm diệt virus cho ổ đĩa sao lưu: Sử dụng phần mềm diệt virus để quét và loại bỏ virus trên ổ đĩa sao lưu.
Các công cụ sao lưu bổ sung
Ngoài Windows Backup, bạn có thể sử dụng các phần mềm sao lưu bổ sung để tăng cường bảo mật dữ liệu.
- Acronis True Image: Phần mềm sao lưu phổ biến, hỗ trợ nhiều tính năng nâng cao như sao lưu toàn bộ hệ điều hành, sao lưu dữ liệu lên đám mây, khôi phục dữ liệu nhanh chóng.
- EaseUS Todo Backup: Phần mềm sao lưu miễn phí, hỗ trợ nhiều tính năng hữu ích như sao lưu dữ liệu, sao lưu hệ thống, khôi phục dữ liệu, tạo bản sao lưu tăng cường.
- Macrium Reflect: Phần mềm sao lưu chuyên nghiệp, hỗ trợ sao lưu toàn bộ hệ điều hành, sao lưu dữ liệu, tạo bản sao lưu tăng cường, hỗ trợ nhiều tính năng nâng cao.
So sánh ưu nhược điểm của các phần mềm sao lưu:
- Acronis True Image: Ưu điểm: Hỗ trợ nhiều tính năng nâng cao, giao diện thân thiện, dễ sử dụng. Nhược điểm: Phiên bản đầy đủ có giá khá cao.
- EaseUS Todo Backup: Ưu điểm: Miễn phí, hỗ trợ nhiều tính năng hữu ích, giao diện đơn giản. Nhược điểm: Một số tính năng nâng cao phải trả phí.
- Macrium Reflect: Ưu điểm: Hỗ trợ nhiều tính năng nâng cao, hiệu quả cao, hỗ trợ nhiều loại ổ đĩa. Nhược điểm: Giao diện phức tạp, phù hợp cho người dùng có kinh nghiệm.
Khuyến nghị lựa chọn phần mềm sao lưu phù hợp:
- Acronis True Image: Phù hợp cho người dùng muốn sử dụng phần mềm sao lưu chuyên nghiệp với đầy đủ tính năng.
- EaseUS Todo Backup: Phù hợp cho người dùng muốn sử dụng phần mềm sao lưu miễn phí với nhiều tính năng hữu ích.
- Macrium Reflect: Phù hợp cho người dùng có kinh nghiệm muốn sử dụng phần mềm sao lưu chuyên nghiệp với nhiều tính năng nâng cao.
Mẹo vặt khi sử dụng Windows Backup
Để tối ưu hóa hiệu quả sao lưu, bạn có thể áp dụng một số mẹo vặt sau:
- Kiểm tra dung lượng ổ đĩa sao lưu: Kiểm tra dung lượng ổ đĩa sao lưu thường xuyên để đảm bảo đủ dung lượng cho các bản sao lưu tiếp theo.
- Xóa dữ liệu sao lưu cũ: Xóa các bản sao lưu cũ để giải phóng dung lượng ổ đĩa.
- Sử dụng công cụ nén dữ liệu để tiết kiệm dung lượng: Nén dữ liệu trước khi sao lưu để giảm dung lượng bản sao lưu.
- Tăng tốc độ sao lưu bằng cách sử dụng ổ đĩa SSD: Sử dụng ổ đĩa SSD để tăng tốc độ sao lưu.
- Sao lưu dữ liệu lên đám mây: Sao lưu dữ liệu lên đám mây để bảo vệ dữ liệu khỏi bị mất trong trường hợp máy tính bị hỏng hoặc bị mất cắp.
Hỏi đáp về Windows Backup
Q: Windows Backup có hoạt động trên tất cả các phiên bản Windows?
A: Windows Backup có sẵn trên Windows 7, Windows 8, Windows 8.1 và Windows 10. Tuy nhiên, các tính năng có thể khác nhau tùy theo phiên bản Windows.
Q: Làm cách nào để biết Windows Backup đang hoạt động?
A: Bạn có thể kiểm tra lịch sử sao lưu trong Windows Backup để xem khi nào bản sao lưu cuối cùng được tạo.
Q: Làm cách nào để khôi phục dữ liệu từ Windows Backup?
A: Bạn có thể khôi phục dữ liệu từ Windows Backup bằng cách sử dụng các công cụ khôi phục được cung cấp bởi Windows Backup.
Q: Làm cách nào để xóa bản sao lưu cũ?
A: Bạn có thể xóa bản sao lưu cũ trong Windows Backup để giải phóng dung lượng ổ đĩa.
Kết luận
Bạn đã học được rất nhiều thông tin về cách sử dụng Windows Backup! Hãy bắt đầu bảo vệ dữ liệu của bạn bằng cách sao lưu thường xuyên. Hãy chia sẻ bài viết này với bạn bè của bạn để họ cũng có thể biết cách sử dụng Windows Backup. Hãy truy cập blogcare.io.vn để đọc thêm nhiều bài viết bổ ích khác về du lịch, ẩm thực và cuộc sống.
Hãy để lại bình luận bên dưới để chia sẻ suy nghĩ của bạn về Windows Backup.
BLOG CARE