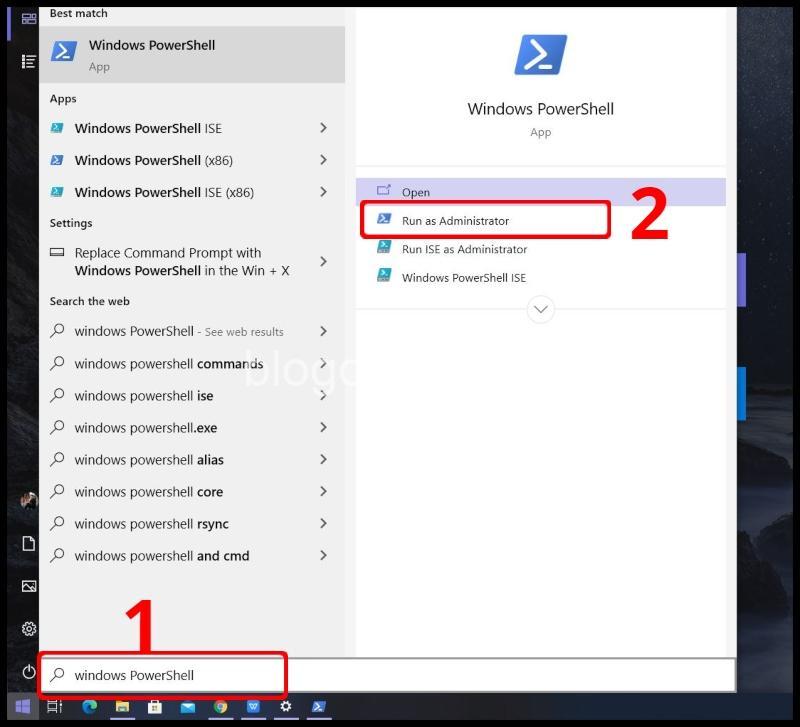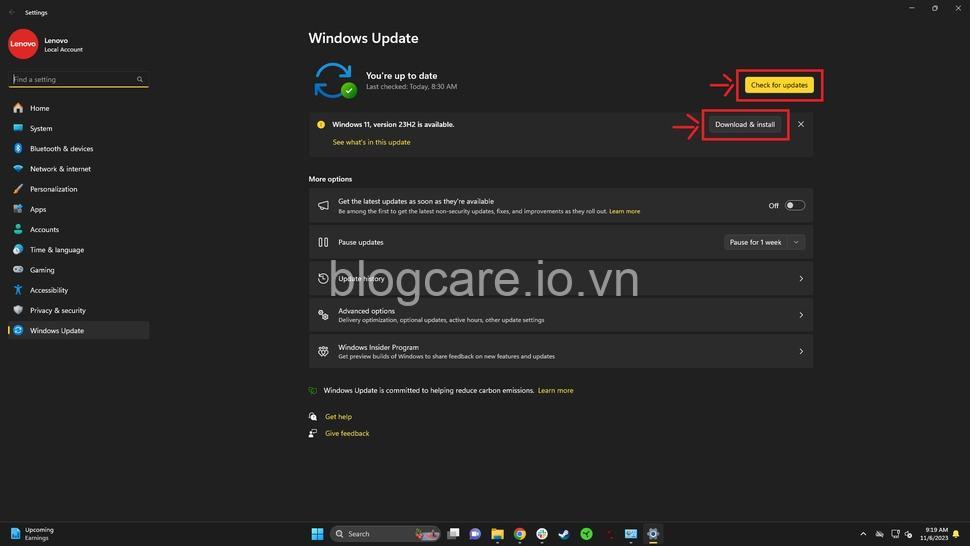Máy tính của bạn chạy chậm? Bạn đang gặp vấn đề về hiệu năng? Hãy tìm hiểu cách quản lý ứng dụng khởi động cùng Windows để tăng tốc máy tính và tối ưu hóa hiệu suất! Hãy cùng theo dõi bài viết dưới đây của blogcare.io.vn.
Ứng dụng khởi động cùng Windows: Tại sao cần quản lý?
Bạn có bao giờ cảm thấy máy tính của mình khởi động chậm, chạy ì ạch, hay bị lag khi sử dụng? Có thể là do quá nhiều ứng dụng tự động khởi động cùng Windows, chiếm dụng tài nguyên hệ thống và làm giảm hiệu năng của máy.
Hãy tưởng tượng, máy tính của bạn như một chiếc xe hơi. Khi bạn khởi động xe, động cơ cần phải làm việc để đưa xe chuyển động. Tương tự, khi bạn khởi động Windows, hệ điều hành cần phải xử lý nhiều tác vụ để máy tính hoạt động. Nếu có quá nhiều ứng dụng khởi động cùng lúc, hệ điều hành sẽ phải làm việc quá tải, dẫn đến tình trạng máy chạy chậm, không đáp ứng được nhu cầu của bạn.
Ngoài ra, việc có quá nhiều ứng dụng chạy ngầm còn có thể dẫn đến các vấn đề sau:
- Tốn tài nguyên: Ứng dụng khởi động cùng Windows sẽ chiếm dụng bộ nhớ RAM, CPU và ổ cứng, làm giảm hiệu năng của máy tính.
- Tiêu tốn pin: Ứng dụng chạy nền sẽ tiêu thụ nhiều năng lượng, rút ngắn tuổi thọ pin của máy tính xách tay.
- Xung đột và lỗi hệ thống: Việc cài đặt quá nhiều ứng dụng không tương thích có thể gây xung đột, dẫn đến lỗi hệ thống.
Vậy làm sao để khắc phục tình trạng này?
Câu trả lời chính là quản lý ứng dụng khởi động cùng Windows. Bạn cần phải xác định những ứng dụng nào thực sự cần thiết để khởi động cùng Windows, và tắt những ứng dụng không cần thiết. Việc này giúp giải phóng tài nguyên hệ thống, tăng tốc máy tính và cải thiện hiệu suất hoạt động.

Cách quản lý ứng dụng khởi động cùng Windows hiệu quả
Có một số cách để quản lý ứng dụng khởi động cùng Windows.
Sử dụng Task Manager
Task Manager là công cụ quản lý tác vụ tích hợp sẵn trong Windows. Bạn có thể sử dụng Task Manager để xem các ứng dụng đang chạy, tài nguyên hệ thống đang được sử dụng, và quản lý các ứng dụng khởi động cùng Windows.
Để truy cập Task Manager, bạn có thể:
- Nhấn tổ hợp phím Ctrl + Shift + Esc.
- Nhấp chuột phải vào thanh tác vụ và chọn Task Manager.
Để quản lý ứng dụng khởi động trong Task Manager, bạn làm như sau:
- Chọn tab Startup.
- Xác định ứng dụng cần tắt.
- Nhấn Disable để tắt ứng dụng khởi động tự động.
- Cần lưu ý ứng dụng cần thiết, không nên tắt tùy tiện.
Ví dụ: Nếu bạn không thường xuyên sử dụng phần mềm Google Chrome, bạn có thể tắt nó khỏi danh sách ứng dụng khởi động bằng Task Manager.
Sử dụng Settings
Settings là một công cụ quản lý cài đặt của Windows, cho phép bạn tùy chỉnh nhiều cài đặt khác nhau, bao gồm cả việc quản lý ứng dụng khởi động.
Để truy cập Settings, bạn có thể:
- Nhấn tổ hợp phím Windows + I.
Để quản lý ứng dụng khởi động trong Settings, bạn làm như sau:
- Chọn Apps > Startup.
- Chọn ứng dụng cần tắt.
- Bật hoặc tắt tùy chọn Allow app to run in the background.
- Cần lưu ý ứng dụng cần thiết, không nên tắt tùy tiện.
Ví dụ: Nếu bạn muốn tắt ứng dụng Dropbox khỏi danh sách ứng dụng khởi động, bạn có thể truy cập Settings và tắt tùy chọn Allow app to run in the background cho ứng dụng này.
Công cụ hỗ trợ quản lý ứng dụng khởi động
Ngoài Task Manager và Settings, bạn có thể sử dụng các công cụ hỗ trợ của bên thứ ba để quản lý ứng dụng khởi động hiệu quả hơn.
Một số công cụ hỗ trợ phổ biến:
- CCleaner: CCleaner là một phần mềm miễn phí giúp dọn dẹp rác, tăng tốc máy tính và tối ưu hóa hệ thống, bao gồm cả việc quản lý ứng dụng khởi động.
- Autoruns: Autoruns là một công cụ miễn phí của Microsoft giúp bạn xem và quản lý các ứng dụng khởi động cùng Windows, bao gồm cả các ứng dụng ẩn và các dịch vụ hệ thống.
- Startup Delayer: Startup Delayer là một phần mềm giúp trì hoãn thời gian khởi động của các ứng dụng, giúp máy tính khởi động nhanh hơn.
Cách sử dụng các công cụ này để quản lý ứng dụng khởi động:
Mỗi công cụ có giao diện và cách sử dụng riêng. Bạn có thể tìm hiểu cách sử dụng các công cụ này trên trang web chính thức của chúng hoặc trên các trang web hướng dẫn.
Lưu ý: Chỉ nên sử dụng các công cụ uy tín và đáng tin cậy để tránh nguy cơ bị nhiễm virus hoặc mất dữ liệu.
Lưu ý khi quản lý ứng dụng khởi động
- Cần cẩn thận khi tắt ứng dụng khởi động: Bạn nên tìm hiểu chức năng của ứng dụng trước khi tắt.
- Tránh tắt ứng dụng cần thiết cho hoạt động của hệ thống: Ví dụ, trình điều khiển thiết bị, dịch vụ hệ thống, hoặc các ứng dụng bảo mật.
- Nên cập nhật Windows và driver thường xuyên để tối ưu hiệu suất: Việc cập nhật Windows và driver giúp khắc phục lỗi, cải thiện hiệu năng và bảo mật cho máy tính.
Kết luận
Quản lý ứng dụng khởi động cùng Windows là một việc làm cần thiết để tăng tốc máy tính, tối ưu hóa hiệu năng và bảo vệ hệ thống. Bằng cách sử dụng các công cụ phù hợp và cẩn thận khi tắt ứng dụng, bạn có thể cải thiện đáng kể hiệu suất của máy tính.
Hãy truy cập https://blogcare.io.vn để đọc thêm nhiều bài viết thú vị về du lịch, ẩm thực và đời sống!
Hãy chia sẻ những kinh nghiệm của bạn về việc quản lý ứng dụng khởi động cùng Windows trong phần bình luận bên dưới!
FAQ
Tại sao máy tính của tôi lại chạy chậm sau khi tắt một số ứng dụng khỏi danh sách khởi động?
Có thể là do bạn đã vô tình tắt một ứng dụng cần thiết cho hoạt động của hệ thống. Hoặc có thể là do một số ứng dụng không được tắt hoàn toàn và vẫn đang chạy ngầm.
Làm sao để biết được ứng dụng nào cần thiết cho hoạt động của hệ thống?
Bạn có thể tìm hiểu thông tin về ứng dụng trên trang web chính thức hoặc trên các trang web hướng dẫn.
Tôi có nên sử dụng các công cụ hỗ trợ quản lý ứng dụng khởi động không?
Việc sử dụng các công cụ hỗ trợ có thể giúp bạn quản lý ứng dụng khởi động hiệu quả hơn. Tuy nhiên, bạn cần lựa chọn các công cụ uy tín và đáng tin cậy.
Tôi có thể tắt tất cả các ứng dụng khởi động cùng Windows được không?
Không nên tắt tất cả các ứng dụng khởi động cùng Windows. Một số ứng dụng là cần thiết cho hoạt động của hệ thống.
Có cách nào để tăng tốc máy tính ngoài việc quản lý ứng dụng khởi động không?
Ngoài việc quản lý ứng dụng khởi động, bạn có thể tăng tốc máy tính bằng cách dọn dẹp rác, tối ưu hóa ổ cứng, cập nhật driver và Windows, và hạn chế cài đặt các ứng dụng không cần thiết.
Semantic Keywords:
- Khởi động Windows
- Ứng dụng khởi động
- Quản lý ứng dụng
- Tốc độ máy tính
- Hiệu suất máy tính
- Tối ưu máy tính
- Ứng dụng không cần thiết
- Ứng dụng cần thiết
- Tắt ứng dụng khởi động
- Ứng dụng chạy nền
EAV:
- Ứng dụng | Tên | Google Chrome
- Ứng dụng | Loại | Trình duyệt web
- Ứng dụng | Trạng thái | Bật
- Ứng dụng | Ưu tiên | Cao
- Ứng dụng | Khởi động | Tự động
- Ứng dụng | Loại khởi động | Nền
- Ứng dụng | Tài nguyên sử dụng | RAM
- Ứng dụng | Tốc độ khởi động | Nhanh
- Ứng dụng | Ảnh hưởng | Làm máy tính chậm
- Ứng dụng | Kết nối | Internet
- Windows | Phiên bản | Windows 10
- Windows | Tốc độ | Chậm
- Windows | Cấu hình | 8GB RAM
- Máy tính | Loại | Laptop
- Máy tính | Model | Dell Inspiron
- Máy tính | Tuổi thọ | 3 năm
- Máy tính | Tình trạng | Chạy chậm
- Hiệu suất | Xếp hạng | Kém
- Hiệu suất | Nguyên nhân | Ứng dụng khởi động
- Hiệu suất | Kết quả | Tăng tốc máy tính
ERE:
- Ứng dụng | Khởi động | Windows
- Ứng dụng | Sử dụng | Tài nguyên
- Ứng dụng | Ảnh hưởng | Hiệu suất
- Ứng dụng | Gây ra | Lỗi
- Ứng dụng | Xung đột | Ứng dụng khác
- Ứng dụng | Tiêu thụ | Pin
- Windows | Chạy | Ứng dụng
- Windows | Cung cấp | Tài nguyên
- Windows | Ảnh hưởng | Hiệu suất
- Máy tính | Chạy | Windows
- Máy tính | Sử dụng | Tài nguyên
- Máy tính | Ảnh hưởng | Hiệu suất
- Hiệu suất | Ảnh hưởng | Tốc độ
- Hiệu suất | Kết quả | Tốc độ máy tính
- Tốc độ | Ảnh hưởng | Hiệu suất
- Tốc độ | Kết quả | Trải nghiệm người dùng
- Tài nguyên | Cần thiết | Ứng dụng
- Tài nguyên | Ảnh hưởng | Hiệu suất
- Pin | Tiêu thụ | Ứng dụng
- Pin | Ảnh hưởng | Tuổi thọ pin
Semantic Triple:
- Ứng dụng | là | Phần mềm
- Ứng dụng | khởi động | Windows
- Ứng dụng | tiêu thụ | Tài nguyên
- Ứng dụng | gây ra | Lỗi
- Ứng dụng | xung đột | Ứng dụng khác
- Windows | chạy | Ứng dụng
- Windows | cung cấp | Tài nguyên
- Máy tính | chạy | Windows
- Máy tính | sử dụng | Tài nguyên
- Hiệu suất | ảnh hưởng | Tốc độ
- Tốc độ | ảnh hưởng | Hiệu suất
- Tài nguyên | cần thiết | Ứng dụng
- Tài nguyên | ảnh hưởng | Hiệu suất
- Pin | tiêu thụ | Ứng dụng
- Pin | ảnh hưởng | Tuổi thọ pin
- Ứng dụng | có thể | tắt
- Ứng dụng | có thể | bật
- Ứng dụng | có thể | cập nhật
- Windows | có thể | cập nhật
- Máy tính | có thể | sửa chữa