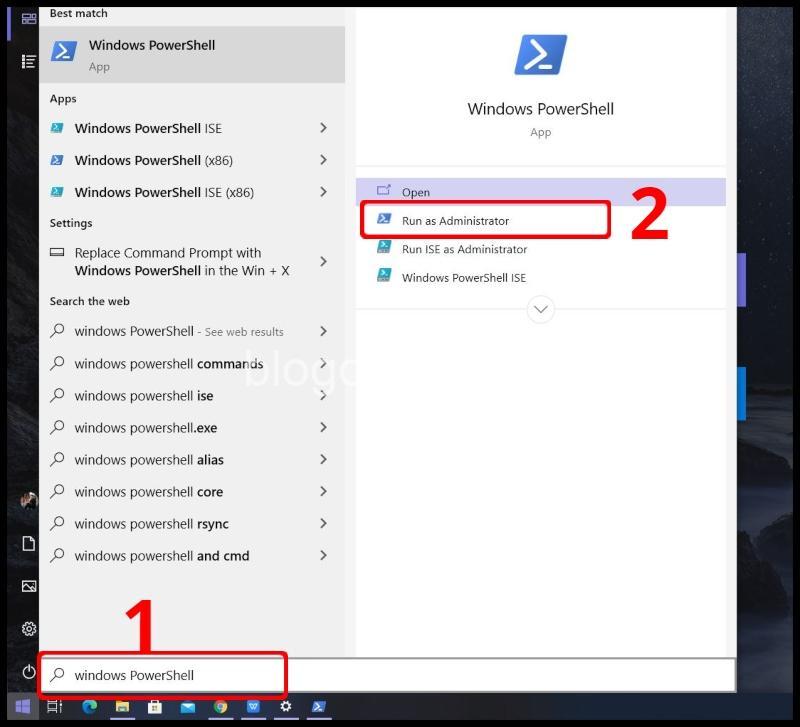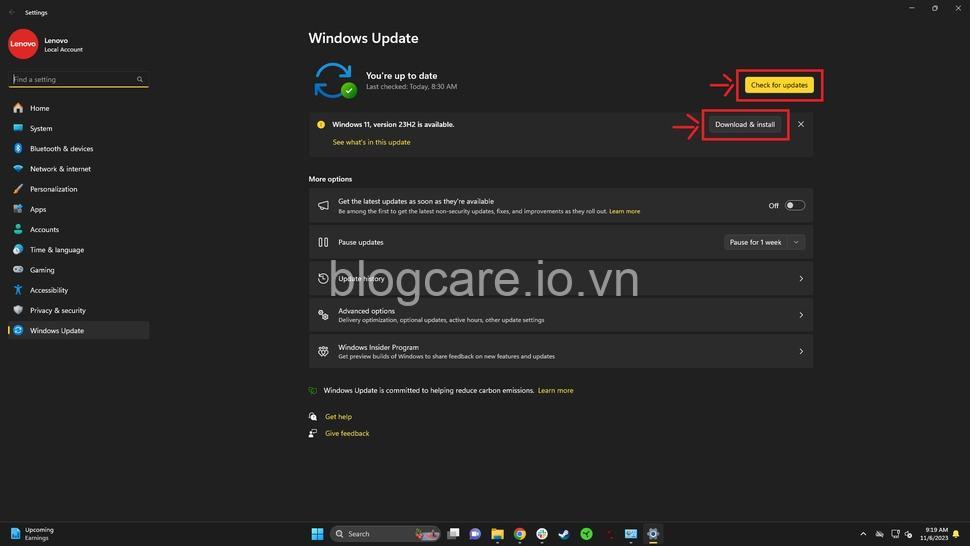Tìm hiểu cách quản lý tài khoản người dùng trên Windows hiệu quả, từ tạo và xóa tài khoản đến cấp quyền truy cập, thay đổi mật khẩu và bảo mật hệ thống. Hãy cùng theo dõi bài viết dưới đây của blogcare.io.vn.
Tạo và Xóa Tài Khoản Người Dùng
Bạn có muốn tạo tài khoản mới cho người thân hoặc bạn bè sử dụng máy tính của mình? Hoặc bạn muốn xóa tài khoản cũ không còn sử dụng nữa? Hãy cùng BLOG CARE tìm hiểu cách thực hiện những thao tác này một cách dễ dàng nhé!
Tạo tài khoản người dùng mới
Để tạo tài khoản người dùng mới, bạn cần thực hiện các bước sau:
-
Mở Control Panel: Nhấn chuột phải vào nút Start và chọn Control Panel.
-
Chọn User Accounts: Trong cửa sổ Control Panel, tìm và nhấp vào mục User Accounts.
-
Chọn Add a new user: Trong cửa sổ User Accounts, tìm và nhấp vào mục Add a new user.
-
Điền thông tin tài khoản người dùng mới: Bạn cần nhập tên tài khoản, mật khẩu và xác nhận mật khẩu. Bạn cũng có thể thêm tên đầy đủ, địa chỉ email và hình ảnh đại diện cho tài khoản mới.
-
Chọn loại tài khoản: Bạn có thể chọn một trong ba loại tài khoản:
- Administrator: Là loại tài khoản có quyền truy cập đầy đủ vào hệ thống, có thể thay đổi cài đặt hệ thống, cài đặt phần mềm, xóa file, v.v.
- Standard User: Là loại tài khoản có quyền truy cập hạn chế, chỉ được phép sử dụng các ứng dụng và file mà tài khoản Quản trị viên cho phép.
- Guest: Là loại tài khoản có quyền truy cập hạn chế nhất, chỉ được phép sử dụng máy tính trong thời gian ngắn và không thể cài đặt phần mềm hoặc thay đổi cài đặt hệ thống.
-
Hoàn tất việc tạo tài khoản: Sau khi điền đầy đủ thông tin, nhấp vào Finish để hoàn tất việc tạo tài khoản.
Xóa tài khoản người dùng
Để xóa tài khoản người dùng, bạn cần thực hiện các bước sau:
-
Mở Control Panel: Nhấn chuột phải vào nút Start và chọn Control Panel.
-
Chọn User Accounts: Trong cửa sổ Control Panel, tìm và nhấp vào mục User Accounts.
-
Chọn tài khoản cần xóa: Trong cửa sổ User Accounts, tìm và nhấp vào tài khoản bạn muốn xóa.
-
Chọn Delete the account: Trong cửa sổ tài khoản, tìm và nhấp vào mục Delete the account.
-
Xác nhận việc xóa tài khoản: Bạn sẽ được hỏi có chắc chắn muốn xóa tài khoản này hay không? Nhấp vào Delete Account để xác nhận việc xóa.

Quản Lý Quyền Truy Cập
Quyền truy cập là một khái niệm quan trọng trong quản lý tài khoản người dùng, nó cho phép bạn kiểm soát quyền truy cập của mỗi tài khoản vào các thư mục, file, chương trình, ứng dụng và các thiết bị ngoại vi trên máy tính của bạn.
- Quyền truy cập vào các thư mục, file: Mỗi tài khoản có thể được cấp quyền truy cập vào các thư mục và file khác nhau. Ví dụ, tài khoản Quản trị viên có quyền truy cập đầy đủ vào mọi thư mục và file trên máy tính, trong khi tài khoản Người dùng tiêu chuẩn chỉ được phép truy cập vào các thư mục và file mà tài khoản Quản trị viên cho phép.
- Quyền truy cập vào các chương trình, ứng dụng: Bạn cũng có thể cấp quyền truy cập cho mỗi tài khoản vào các chương trình và ứng dụng khác nhau. Ví dụ, tài khoản Quản trị viên có quyền truy cập vào tất cả các chương trình và ứng dụng, trong khi tài khoản Người dùng tiêu chuẩn chỉ được phép truy cập vào các chương trình và ứng dụng mà tài khoản Quản trị viên cho phép.
- Quyền truy cập vào các thiết bị ngoại vi: Bạn có thể kiểm soát quyền truy cập của mỗi tài khoản vào các thiết bị ngoại vi như máy in, ổ đĩa ngoài, v.v.
Cách chỉnh sửa quyền truy cập:
- Sử dụng tính năng “Properties” của tài khoản: Bạn có thể chỉnh sửa quyền truy cập cho một tài khoản bằng cách mở Properties của tài khoản đó. Trong cửa sổ Properties, bạn có thể thay đổi quyền truy cập của tài khoản vào các thư mục, file, chương trình, ứng dụng và thiết bị ngoại vi.
- Sử dụng Group Policy Editor: Group Policy Editor là một công cụ mạnh mẽ cho phép bạn thay đổi quyền truy cập cho nhiều tài khoản cùng lúc.
Quản Lý Mật Khẩu
Mật khẩu là một yếu tố quan trọng để bảo mật tài khoản người dùng. Một mật khẩu mạnh giúp bảo vệ tài khoản của bạn khỏi bị truy cập trái phép.
- Thay đổi mật khẩu: Bạn nên thay đổi mật khẩu thường xuyên để tăng cường bảo mật cho tài khoản của mình.
- Thiết lập mật khẩu mạnh: Mật khẩu mạnh là mật khẩu bao gồm ít nhất 8 ký tự, kết hợp cả chữ cái in hoa, chữ cái thường, số và ký tự đặc biệt.
- Cài đặt chính sách mật khẩu: Chính sách mật khẩu là một tập hợp các quy tắc giúp bạn quản lý mật khẩu của tài khoản người dùng. Bạn có thể cài đặt chính sách mật khẩu để yêu cầu người dùng thay đổi mật khẩu thường xuyên, thiết lập độ dài tối thiểu của mật khẩu, v.v.
- Sử dụng tính năng “Forgot Password”: Nếu bạn quên mật khẩu, bạn có thể sử dụng tính năng “Forgot Password” để khôi phục mật khẩu.
- Khôi phục mật khẩu bị mất: Nếu bạn không thể khôi phục mật khẩu bằng tính năng “Forgot Password”, bạn có thể liên hệ với bộ phận hỗ trợ kỹ thuật của nhà sản xuất để được hỗ trợ khôi phục mật khẩu.
Các Loại Tài Khoản Người Dùng
Windows cung cấp 3 loại tài khoản người dùng:
- Tài khoản Quản trị viên (Administrator): Là loại tài khoản có quyền truy cập đầy đủ vào hệ thống, có thể thay đổi cài đặt hệ thống, cài đặt phần mềm, xóa file, v.v. Administrator là loại tài khoản quan trọng nhất, vì nó có quyền kiểm soát toàn bộ hệ thống.
- Tài khoản Người dùng tiêu chuẩn (Standard User): Là loại tài khoản có quyền truy cập hạn chế, chỉ được phép sử dụng các ứng dụng và file mà tài khoản Quản trị viên cho phép. Standard User là loại tài khoản phổ biến nhất, vì nó cung cấp mức độ bảo mật cao hơn cho hệ thống.
- Tài khoản Khách (Guest): Là loại tài khoản có quyền truy cập hạn chế nhất, chỉ được phép sử dụng máy tính trong thời gian ngắn và không thể cài đặt phần mềm hoặc thay đổi cài đặt hệ thống. Guest là loại tài khoản được tạo cho người dùng tạm thời muốn sử dụng máy tính của bạn.
Mẹo Quản Lý Hiệu Quả
- Tạo tài khoản riêng cho mỗi người dùng: Mỗi người sử dụng máy tính nên có một tài khoản riêng để đảm bảo tính riêng tư và bảo mật cho dữ liệu của họ.
- Thiết lập mật khẩu mạnh cho từng tài khoản: Mật khẩu mạnh giúp bảo vệ tài khoản của bạn khỏi bị truy cập trái phép.
- Sử dụng quyền truy cập hạn chế cho các tài khoản Standard User: Bạn nên hạn chế quyền truy cập của các tài khoản Standard User vào các thư mục, file, chương trình và ứng dụng quan trọng.
- Kiểm tra thường xuyên quyền truy cập của các tài khoản: Bạn nên thường xuyên kiểm tra quyền truy cập của các tài khoản để đảm bảo rằng chúng vẫn phù hợp với nhu cầu sử dụng của mỗi người.
- Sao lưu dữ liệu thường xuyên: Sao lưu dữ liệu là điều rất quan trọng để phòng trường hợp dữ liệu bị mất hoặc bị hỏng.
Lợi Ích của Việc Quản Lý Hiệu Quả
- Bảo mật thông tin: Quản lý tài khoản người dùng hiệu quả giúp bảo vệ thông tin cá nhân, dữ liệu quan trọng của bạn khỏi bị truy cập trái phép.
- Nâng cao năng suất làm việc: Mỗi người dùng có tài khoản riêng với quyền truy cập phù hợp giúp tăng năng suất làm việc, tránh tình trạng xung đột quyền truy cập và quản lý tài nguyên hiệu quả.
- Tổ chức hệ thống hiệu quả: Quản lý tài khoản người dùng giúp tổ chức hệ thống một cách khoa học và dễ dàng quản lý, theo dõi các hoạt động của mỗi tài khoản.
- Cải thiện trải nghiệm người dùng: Mỗi người dùng có tài khoản riêng, quyền truy cập được thiết lập phù hợp với nhu cầu sử dụng của họ, giúp họ sử dụng máy tính một cách dễ dàng và hiệu quả hơn.
Các Vấn Đề Thường Gặp
- Mất mật khẩu: Đây là vấn đề phổ biến nhất khi sử dụng tài khoản người dùng. Nếu bạn quên mật khẩu, bạn có thể sử dụng tính năng “Forgot Password” để khôi phục mật khẩu.
- Không thể truy cập vào tài khoản: Có thể tài khoản của bạn bị khóa do nhập sai mật khẩu quá nhiều lần, hoặc bạn không được phép truy cập vào tài khoản do quyền truy cập bị hạn chế.
- Quyền truy cập bị hạn chế: Bạn có thể gặp vấn đề với quyền truy cập vào các thư mục, file, chương trình và ứng dụng do quyền truy cập bị hạn chế.
- Các lỗi liên quan đến tài khoản: Có thể bạn gặp các lỗi liên quan đến tài khoản do lỗi hệ thống hoặc do lỗi trong quá trình cài đặt tài khoản.
Tài Liệu Tham Khảo
- Trang web hỗ trợ của Microsoft: https://support.microsoft.com/vi-vn
- Các diễn đàn công nghệ: https://www.tinhte.vn/, https://vozforums.com/
- Các trang web chia sẻ kiến thức: https://blogcare.io.vn/
Kết Luận
Quản lý tài khoản người dùng trên Windows là một việc rất quan trọng giúp bảo mật thông tin, nâng cao năng suất làm việc và cải thiện trải nghiệm người dùng. Bằng cách hiểu rõ các khái niệm cơ bản về quản lý tài khoản người dùng và áp dụng các mẹo được chia sẻ trong bài viết này, bạn có thể quản lý tài khoản người dùng một cách hiệu quả. Hãy chia sẻ những kinh nghiệm và kiến thức của bạn về quản lý tài khoản người dùng trên Windows bằng cách để lại bình luận bên dưới. Ngoài ra, bạn có thể khám phá thêm nhiều bài viết bổ ích về du lịch, ẩm thực và văn hóa trên blogcare.io.vn.
FAQ
1. Làm sao để tạo tài khoản quản trị viên trên Windows?
Để tạo tài khoản quản trị viên trên Windows, bạn có thể sử dụng một số cách:
- Sử dụng Control Panel: Bạn có thể tạo tài khoản quản trị viên bằng cách mở Control Panel, chọn User Accounts và sau đó chọn Add a new user. Trong bước chọn loại tài khoản, bạn chọn Administrator.
- Sử dụng Command Prompt: Bạn có thể tạo tài khoản quản trị viên bằng cách sử dụng lệnh net user trong Command Prompt.
2. Làm sao để thay đổi mật khẩu tài khoản người dùng?
Để thay đổi mật khẩu tài khoản người dùng, bạn có thể thực hiện các bước sau:
- Mở Control Panel: Nhấn chuột phải vào nút Start và chọn Control Panel.
- Chọn User Accounts: Trong cửa sổ Control Panel, tìm và nhấp vào mục User Accounts.
- Chọn tài khoản cần thay đổi mật khẩu: Trong cửa sổ User Accounts, tìm và nhấp vào tài khoản bạn muốn thay đổi mật khẩu.
- Chọn Change your password: Trong cửa sổ tài khoản, tìm và nhấp vào mục Change your password.
- Nhập mật khẩu cũ và mật khẩu mới: Bạn sẽ được yêu cầu nhập mật khẩu cũ và mật khẩu mới. Sau khi nhập xong, nhấp vào Change Password để hoàn tất việc thay đổi mật khẩu.
3. Làm sao để cấp quyền truy cập cho một tài khoản người dùng vào một thư mục?
Để cấp quyền truy cập cho một tài khoản người dùng vào một thư mục, bạn có thể thực hiện các bước sau:
- Nhấp chuột phải vào thư mục: Nhấp chuột phải vào thư mục bạn muốn cấp quyền truy cập.
- Chọn Properties: Trong menu ngữ cảnh, chọn Properties.
- Chọn tab Security: Trong cửa sổ Properties, chọn tab Security.
- Nhấp vào Edit: Nhấp vào nút Edit để chỉnh sửa quyền truy cập.
- Chọn tài khoản người dùng: Chọn tài khoản người dùng bạn muốn cấp quyền truy cập.
- Chọn quyền truy cập: Chọn quyền truy cập bạn muốn cấp cho tài khoản người dùng, chẳng hạn như Đọc, Ghi, Thực thi hoặc Toàn quyền.
- Nhấp vào Apply và OK: Nhấp vào Apply và OK để lưu thay đổi.
4. Làm sao để khôi phục mật khẩu bị mất?
Để khôi phục mật khẩu bị mất, bạn có thể thực hiện các bước sau:
- Sử dụng tính năng “Forgot Password”: Nếu bạn quên mật khẩu, bạn có thể sử dụng tính năng “Forgot Password” để khôi phục mật khẩu.
- Liên hệ bộ phận hỗ trợ kỹ thuật: Nếu bạn không thể khôi phục mật khẩu bằng tính năng “Forgot Password”, bạn có thể liên hệ với bộ phận hỗ trợ kỹ thuật của nhà sản xuất để được hỗ trợ khôi phục mật khẩu.
5. Làm sao để quản lý tài khoản người dùng trên Windows Server?
Để quản lý tài khoản người dùng trên Windows Server, bạn có thể sử dụng các công cụ sau:
- Active Directory: Active Directory là một dịch vụ danh mục cung cấp các dịch vụ quản lý tài khoản người dùng, quản lý nhóm, quản lý chính sách và quản lý quyền truy cập.
- Server Manager: Server Manager là một công cụ quản lý trung tâm cho phép bạn quản lý các dịch vụ và vai trò trên máy chủ.