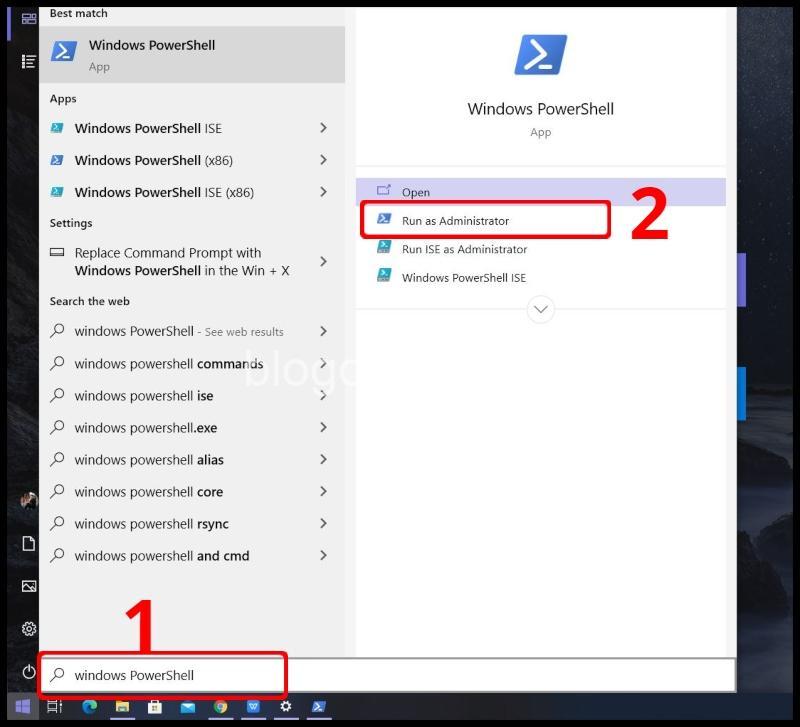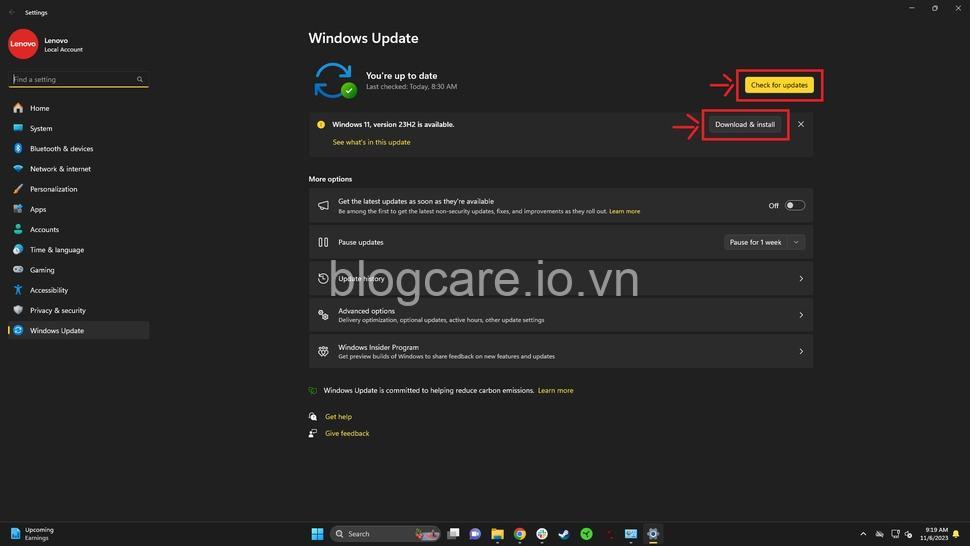Bạn muốn truy cập dữ liệu của mình từ mọi thiết bị Windows? Bài viết này sẽ hướng dẫn bạn cách đồng bộ dữ liệu hiệu quả bằng OneDrive, Google Drive, Dropbox, và phần mềm chuyên dụng. Hãy cùng theo dõi bài viết dưới đây của blogcare.io.vn.
Cách Đồng Bộ Dữ Liệu Bằng OneDrive
Bạn muốn giữ dữ liệu của mình an toàn và đồng bộ trên mọi thiết bị Windows? OneDrive là một giải pháp tuyệt vời cho bạn. OneDrive là một dịch vụ lưu trữ đám mây do Microsoft cung cấp, cho phép bạn lưu trữ, chia sẻ và đồng bộ dữ liệu giữa các thiết bị Windows.
Hãy cùng khám phá cách sử dụng OneDrive để đồng bộ dữ liệu hiệu quả:
Giới thiệu OneDrive
OneDrive được tích hợp sẵn trong Windows 10 và Windows 11, giúp bạn dễ dàng truy cập và quản lý dữ liệu của mình. Khi bạn lưu trữ tệp vào thư mục OneDrive, chúng sẽ tự động được đồng bộ hóa với tất cả các thiết bị được kết nối với tài khoản OneDrive của bạn. Điều này có nghĩa là bạn có thể truy cập tệp của mình từ bất kỳ đâu, bất kỳ lúc nào, miễn là bạn có kết nối internet.
Ưu điểm của việc sử dụng OneDrive để đồng bộ dữ liệu:
- Dễ sử dụng: OneDrive được tích hợp sẵn trong Windows nên rất dễ sử dụng. Bạn chỉ cần đăng nhập vào tài khoản OneDrive của mình và chọn thư mục muốn đồng bộ.
- Dung lượng lưu trữ lớn: OneDrive cung cấp 5GB dung lượng lưu trữ miễn phí. Bạn có thể nâng cấp lên gói lưu trữ cao hơn để có thêm dung lượng lưu trữ.
- Bảo mật: Microsoft sử dụng các biện pháp bảo mật mạnh mẽ để bảo vệ dữ liệu của bạn.
- Tích hợp với các ứng dụng Office: OneDrive được tích hợp với các ứng dụng Microsoft Office, cho phép bạn đồng bộ hóa tài liệu, bảng tính và bản trình bày.
Cài đặt và thiết lập OneDrive:
- Tạo tài khoản OneDrive: Nếu bạn chưa có tài khoản OneDrive, hãy truy cập trang web OneDrive và tạo tài khoản.
- Cài đặt OneDrive trên các thiết bị Windows: OneDrive đã được cài đặt sẵn trong Windows 10 và Windows 11. Bạn có thể tìm thấy biểu tượng OneDrive trong khay hệ thống.
- Chọn thư mục đồng bộ: Khi bạn cài đặt OneDrive, bạn sẽ được yêu cầu chọn các thư mục muốn đồng bộ. Bạn có thể chọn đồng bộ tất cả các thư mục hoặc chỉ chọn một số thư mục cụ thể.
- Quản lý dung lượng lưu trữ OneDrive: OneDrive cung cấp 5GB dung lượng lưu trữ miễn phí. Bạn có thể theo dõi dung lượng lưu trữ của mình và nâng cấp lên gói lưu trữ cao hơn nếu cần.
Sử dụng OneDrive để đồng bộ dữ liệu:
- Thêm tệp vào thư mục đồng bộ: Khi bạn lưu trữ tệp vào thư mục OneDrive, chúng sẽ tự động được đồng bộ hóa với tất cả các thiết bị được kết nối với tài khoản OneDrive của bạn.
- Theo dõi tiến độ đồng bộ: Bạn có thể theo dõi tiến độ đồng bộ trong biểu tượng OneDrive trong khay hệ thống.
- Giải quyết lỗi đồng bộ: Nếu gặp lỗi đồng bộ, hãy kiểm tra kết nối internet của bạn hoặc khởi động lại OneDrive.
- Chia sẻ dữ liệu với người khác qua OneDrive: Bạn có thể chia sẻ tệp với người khác bằng cách nhấp chuột phải vào tệp và chọn “Chia sẻ”.
- Quản lý quyền truy cập vào dữ liệu chia sẻ: Bạn có thể quản lý quyền truy cập vào dữ liệu chia sẻ của mình bằng cách nhấp chuột phải vào tệp chia sẻ và chọn “Quản lý quyền truy cập”.
- Khôi phục dữ liệu đã bị xóa từ OneDrive: OneDrive lưu trữ lịch sử các tệp đã bị xóa trong 30 ngày. Bạn có thể khôi phục các tệp đã bị xóa bằng cách truy cập “Thùng rác” trong OneDrive.

Cách Đồng Bộ Dữ Liệu Bằng Google Drive
Google Drive là một giải pháp lưu trữ đám mây tuyệt vời khác mà bạn có thể sử dụng để đồng bộ dữ liệu trên các thiết bị Windows. Google Drive cung cấp dung lượng lưu trữ miễn phí lớn hơn OneDrive, cùng với các tính năng mạnh mẽ cho việc chia sẻ và cộng tác trên dữ liệu.
Hãy cùng tìm hiểu cách sử dụng Google Drive để đồng bộ dữ liệu của bạn:
Giới thiệu Google Drive
Google Drive là một dịch vụ lưu trữ đám mây miễn phí của Google, cho phép bạn lưu trữ, chia sẻ và đồng bộ hóa dữ liệu giữa các thiết bị. Google Drive có khả năng đồng bộ hóa với mọi loại tệp, bao gồm tài liệu văn bản, bảng tính, bản trình bày, hình ảnh, video và nhiều hơn nữa.
Ưu điểm của việc sử dụng Google Drive để đồng bộ dữ liệu:
- Dung lượng lưu trữ lớn: Google Drive cung cấp 15GB dung lượng lưu trữ miễn phí, cho phép bạn lưu trữ một lượng lớn dữ liệu.
- Tích hợp với các ứng dụng Google: Google Drive được tích hợp với các ứng dụng Google khác như Google Docs, Google Sheets, Google Slides, cho phép bạn đồng bộ hóa các tệp của mình dễ dàng.
- Chia sẻ và cộng tác: Google Drive cho phép bạn dễ dàng chia sẻ tệp với người khác và cộng tác trên các dự án chung.
Cài đặt và thiết lập Google Drive:
- Tạo tài khoản Google Drive: Nếu bạn chưa có tài khoản Google, hãy tạo tài khoản Google Drive.
- Cài đặt Google Drive trên các thiết bị Windows: Tải xuống và cài đặt ứng dụng Google Drive cho Windows từ trang web chính thức của Google.
- Chọn thư mục đồng bộ: Sau khi cài đặt, bạn có thể chọn thư mục muốn đồng bộ với Google Drive.
- Quản lý dung lượng lưu trữ Google Drive: Google Drive cung cấp 15GB dung lượng lưu trữ miễn phí. Bạn có thể theo dõi dung lượng lưu trữ của mình và nâng cấp lên gói lưu trữ cao hơn nếu cần.
Sử dụng Google Drive để đồng bộ dữ liệu:
- Thêm tệp vào thư mục đồng bộ: Khi bạn lưu trữ tệp vào thư mục Google Drive, chúng sẽ tự động được đồng bộ hóa với tất cả các thiết bị được kết nối với tài khoản Google Drive của bạn.
- Theo dõi tiến độ đồng bộ: Bạn có thể theo dõi tiến độ đồng bộ trong biểu tượng Google Drive trong khay hệ thống.
- Giải quyết lỗi đồng bộ: Nếu gặp lỗi đồng bộ, hãy kiểm tra kết nối internet của bạn hoặc khởi động lại ứng dụng Google Drive.
- Chia sẻ dữ liệu với người khác qua Google Drive: Bạn có thể chia sẻ tệp với người khác bằng cách nhấp chuột phải vào tệp và chọn “Chia sẻ”.
- Quản lý quyền truy cập vào dữ liệu chia sẻ: Bạn có thể quản lý quyền truy cập vào dữ liệu chia sẻ của mình bằng cách nhấp chuột phải vào tệp chia sẻ và chọn “Quản lý quyền truy cập”.
- Khôi phục dữ liệu đã bị xóa từ Google Drive: Google Drive lưu trữ lịch sử các tệp đã bị xóa trong 30 ngày. Bạn có thể khôi phục các tệp đã bị xóa bằng cách truy cập “Thùng rác” trong Google Drive.
Cách Đồng Bộ Dữ Liệu Bằng Dropbox
Dropbox là một dịch vụ lưu trữ đám mây phổ biến khác cho phép bạn đồng bộ hóa dữ liệu giữa các thiết bị Windows. Dropbox cung cấp một cách đơn giản và hiệu quả để chia sẻ và hợp tác trên tệp.
Hãy tìm hiểu cách sử dụng Dropbox để đồng bộ dữ liệu:
Giới thiệu Dropbox:
Dropbox là một dịch vụ lưu trữ đám mây cung cấp một cách đơn giản để đồng bộ hóa tệp giữa các thiết bị. Dropbox cung cấp dung lượng lưu trữ miễn phí, cho phép bạn lưu trữ và chia sẻ tệp với người khác. Dropbox cũng có các tính năng cộng tác mạnh mẽ, cho phép bạn làm việc cùng với người khác trên các dự án.
Ưu điểm của việc sử dụng Dropbox để đồng bộ dữ liệu:
- Dễ sử dụng: Dropbox cung cấp giao diện đơn giản và trực quan, giúp bạn dễ dàng sử dụng.
- Chia sẻ tệp: Bạn có thể dễ dàng chia sẻ tệp với người khác thông qua Dropbox, cho dù họ có tài khoản Dropbox hay không.
- Cộng tác: Dropbox cho phép bạn hợp tác với người khác trên các dự án bằng cách chia sẻ tệp và chỉnh sửa chung.
Cài đặt và thiết lập Dropbox:
- Tạo tài khoản Dropbox: Nếu bạn chưa có tài khoản Dropbox, hãy tạo tài khoản Dropbox.
- Cài đặt Dropbox trên các thiết bị Windows: Tải xuống và cài đặt ứng dụng Dropbox cho Windows từ trang web chính thức của Dropbox.
- Chọn thư mục đồng bộ: Sau khi cài đặt, bạn có thể chọn thư mục muốn đồng bộ với Dropbox.
- Quản lý dung lượng lưu trữ Dropbox: Dropbox cung cấp 2GB dung lượng lưu trữ miễn phí. Bạn có thể theo dõi dung lượng lưu trữ của mình và nâng cấp lên gói lưu trữ cao hơn nếu cần.
Sử dụng Dropbox để đồng bộ dữ liệu:
- Thêm tệp vào thư mục đồng bộ: Khi bạn lưu trữ tệp vào thư mục Dropbox, chúng sẽ tự động được đồng bộ hóa với tất cả các thiết bị được kết nối với tài khoản Dropbox của bạn.
- Theo dõi tiến độ đồng bộ: Bạn có thể theo dõi tiến độ đồng bộ trong biểu tượng Dropbox trong khay hệ thống.
- Giải quyết lỗi đồng bộ: Nếu gặp lỗi đồng bộ, hãy kiểm tra kết nối internet của bạn hoặc khởi động lại ứng dụng Dropbox.
- Chia sẻ dữ liệu với người khác qua Dropbox: Bạn có thể chia sẻ tệp với người khác bằng cách nhấp chuột phải vào tệp và chọn “Chia sẻ”.
- Quản lý quyền truy cập vào dữ liệu chia sẻ: Bạn có thể quản lý quyền truy cập vào dữ liệu chia sẻ của mình bằng cách nhấp chuột phải vào tệp chia sẻ và chọn “Quản lý quyền truy cập”.
- Khôi phục dữ liệu đã bị xóa từ Dropbox: Dropbox lưu trữ lịch sử các tệp đã bị xóa trong 30 ngày. Bạn có thể khôi phục các tệp đã bị xóa bằng cách truy cập “Thùng rác” trong Dropbox.
Đồng Bộ Dữ Liệu Bằng Phần Mềm Chuyên Dụng
Nếu bạn muốn có nhiều quyền kiểm soát hơn đối với quá trình đồng bộ dữ liệu, bạn có thể sử dụng các phần mềm đồng bộ dữ liệu chuyên dụng. Các phần mềm này cung cấp nhiều tính năng nâng cao hơn so với các dịch vụ lưu trữ đám mây, bao gồm khả năng đồng bộ hóa dữ liệu giữa các thiết bị khác nhau, mã hóa dữ liệu và nhiều hơn nữa.
Hãy cùng tìm hiểu về một số phần mềm đồng bộ dữ liệu phổ biến:
- Syncthing: Syncthing là một phần mềm đồng bộ dữ liệu mã nguồn mở, cho phép bạn đồng bộ dữ liệu giữa các thiết bị bằng cách sử dụng kết nối trực tiếp (peer-to-peer). Syncthing là một lựa chọn tốt nếu bạn muốn kiểm soát chặt chẽ dữ liệu của mình và không muốn phụ thuộc vào dịch vụ lưu trữ đám mây của bên thứ ba.
- Resilio Sync: Resilio Sync là một phần mềm đồng bộ dữ liệu cho phép bạn đồng bộ hóa dữ liệu giữa các thiết bị bằng cách sử dụng kết nối trực tiếp (peer-to-peer) hoặc thông qua một máy chủ trung tâm. Resilio Sync cung cấp nhiều tính năng bảo mật, bao gồm mã hóa dữ liệu và xác thực hai yếu tố.
- FolderSync: FolderSync là một phần mềm đồng bộ dữ liệu cho phép bạn đồng bộ hóa dữ liệu giữa các thư mục trên các thiết bị khác nhau. FolderSync cung cấp nhiều tùy chọn đồng bộ hóa, bao gồm đồng bộ hóa một chiều, hai chiều và đồng bộ hóa theo lịch trình.
Cách chọn phần mềm đồng bộ phù hợp:
- Nhu cầu đồng bộ dữ liệu: Bạn cần đồng bộ hóa loại dữ liệu nào? Bạn cần đồng bộ hóa bao nhiêu dữ liệu?
- Yêu cầu về bảo mật và quyền riêng tư: Bạn có cần mã hóa dữ liệu? Bạn muốn kiểm soát chặt chẽ dữ liệu của mình hay không?
- Dung lượng dữ liệu cần đồng bộ: Bạn cần đồng bộ hóa bao nhiêu dữ liệu?
- Ngân sách: Bạn sẵn sàng chi bao nhiêu tiền cho phần mềm đồng bộ dữ liệu?
Hướng dẫn cài đặt và sử dụng phần mềm đồng bộ:
- Chọn thư mục đồng bộ: Chọn thư mục trên các thiết bị của bạn mà bạn muốn đồng bộ.
- Thiết lập kết nối giữa các thiết bị: Thiết lập kết nối giữa các thiết bị bằng cách sử dụng các hướng dẫn của phần mềm đồng bộ dữ liệu mà bạn đã chọn.
- Quản lý và tùy chỉnh đồng bộ dữ liệu: Sử dụng các tùy chọn cấu hình của phần mềm đồng bộ dữ liệu để quản lý và tùy chỉnh cách dữ liệu được đồng bộ hóa.
- Bảo mật dữ liệu khi đồng bộ: Sử dụng các tính năng bảo mật của phần mềm đồng bộ dữ liệu để bảo vệ dữ liệu của bạn, bao gồm mã hóa dữ liệu và xác thực hai yếu tố.
Lưu Ý Khi Đồng Bộ Dữ Liệu
Việc đồng bộ dữ liệu là rất hữu ích, nhưng bạn cần lưu ý một số điều để bảo vệ dữ liệu của mình và đảm bảo quá trình đồng bộ diễn ra suôn sẻ.
Hãy cùng tìm hiểu một số lưu ý khi đồng bộ dữ liệu:
Bảo mật dữ liệu:
- Sử dụng mật khẩu mạnh cho tài khoản lưu trữ đám mây: Mật khẩu mạnh có nghĩa là mật khẩu của bạn phải kết hợp chữ cái in hoa, chữ thường, số và ký hiệu đặc biệt.
- Xác thực hai yếu tố cho tài khoản: Xác thực hai yếu tố giúp bảo vệ tài khoản của bạn bằng cách yêu cầu bạn nhập thêm một mã xác thực ngoài mật khẩu.
- Tránh kết nối Wi-Fi công cộng không an toàn: Kết nối Wi-Fi công cộng thường không an toàn, vì vậy hãy tránh đồng bộ dữ liệu qua các mạng Wi-Fi công cộng.
Quản lý dung lượng lưu trữ:
- Theo dõi dung lượng lưu trữ thường xuyên: Theo dõi dung lượng lưu trữ của bạn để tránh hết dung lượng lưu trữ.
- Xóa bỏ dữ liệu không cần thiết: Xóa bỏ dữ liệu không cần thiết để giải phóng dung lượng lưu trữ.
Sao lưu dữ liệu:
- Sao lưu dữ liệu thường xuyên: Sao lưu dữ liệu của bạn thường xuyên để phòng trường hợp mất dữ liệu.
- Sử dụng các công cụ sao lưu dữ liệu chuyên nghiệp: Có nhiều công cụ sao lưu dữ liệu chuyên nghiệp có thể giúp bạn sao lưu dữ liệu một cách dễ dàng và hiệu quả.
Các Câu Hỏi Thường Gặp
Liệu việc đồng bộ dữ liệu có ảnh hưởng đến tốc độ máy tính?
Việc đồng bộ dữ liệu có thể ảnh hưởng đến tốc độ máy tính của bạn, nhưng ảnh hưởng này thường không đáng kể. Nếu bạn đồng bộ hóa một lượng lớn dữ liệu hoặc có kết nối internet chậm, việc đồng bộ dữ liệu có thể khiến máy tính của bạn chạy chậm hơn. Tuy nhiên, việc đồng bộ dữ liệu thường diễn ra trong nền và không ảnh hưởng đáng kể đến tốc độ máy tính.
Làm cách nào để khôi phục dữ liệu đã bị mất trong quá trình đồng bộ?
Bạn có thể khôi phục dữ liệu đã bị mất trong quá trình đồng bộ bằng cách sử dụng lịch sử phiên bản của dịch vụ lưu trữ đám mây. Hầu hết các dịch vụ lưu trữ đám mây đều lưu trữ lịch sử phiên bản của các tệp trong một khoảng thời gian nhất định. Bạn có thể khôi phục tệp đã bị xóa bằng cách truy cập vào lịch sử phiên bản của tệp đó.
Có cách nào để đồng bộ dữ liệu offline?
Một số phần mềm đồng bộ dữ liệu cho phép bạn đồng bộ hóa dữ liệu offline. Phần mềm đồng bộ hóa dữ liệu offline sẽ lưu trữ một bản sao cục bộ của dữ liệu trên thiết bị của bạn. Khi bạn kết nối internet, phần mềm sẽ đồng bộ hóa dữ liệu với các thiết bị khác.
Các vấn đề phổ biến khi đồng bộ dữ liệu và cách khắc phục:
- Kết nối internet chậm: Nếu kết nối internet của bạn chậm, việc đồng bộ dữ liệu có thể mất nhiều thời gian. Hãy đảm bảo rằng bạn có kết nối internet ổn định để đồng bộ hóa dữ liệu.
- Lỗi đồng bộ: Nếu bạn gặp lỗi đồng bộ, hãy kiểm tra kết nối internet của bạn hoặc khởi động lại ứng dụng đồng bộ dữ liệu.
- Mất dữ liệu: Nếu bạn mất dữ liệu, hãy kiểm tra lịch sử phiên bản của dịch vụ lưu trữ đám mây hoặc phần mềm đồng bộ dữ liệu để khôi phục dữ liệu bị mất.
Kết Luận
Đồng bộ dữ liệu giữa các thiết bị Windows là một cách tuyệt vời để giữ dữ liệu của bạn đồng nhất trên tất cả các thiết bị, cho phép bạn truy cập mọi lúc, mọi nơi. Bài viết này đã cung cấp cho bạn một số cách đồng bộ dữ liệu phổ biến, bao gồm OneDrive, Google Drive, Dropbox, và phần mềm chuyên dụng. Bạn có thể lựa chọn phương pháp phù hợp nhất với nhu cầu của mình.
Hãy nhớ rằng, bảo mật dữ liệu là điều rất quan trọng. Sử dụng mật khẩu mạnh, xác thực hai yếu tố và tránh kết nối Wi-Fi công cộng không an toàn để bảo vệ dữ liệu của bạn.
Bạn có thắc mắc gì về đồng bộ dữ liệu giữa các thiết bị Windows? Hãy chia sẻ câu hỏi của bạn trong phần bình luận bên dưới. Hãy theo dõi các bài viết tiếp theo của BLOG CARE trên blogcare.io.vn để cập nhật thêm những kiến thức hữu ích về du lịch và ẩm thực!