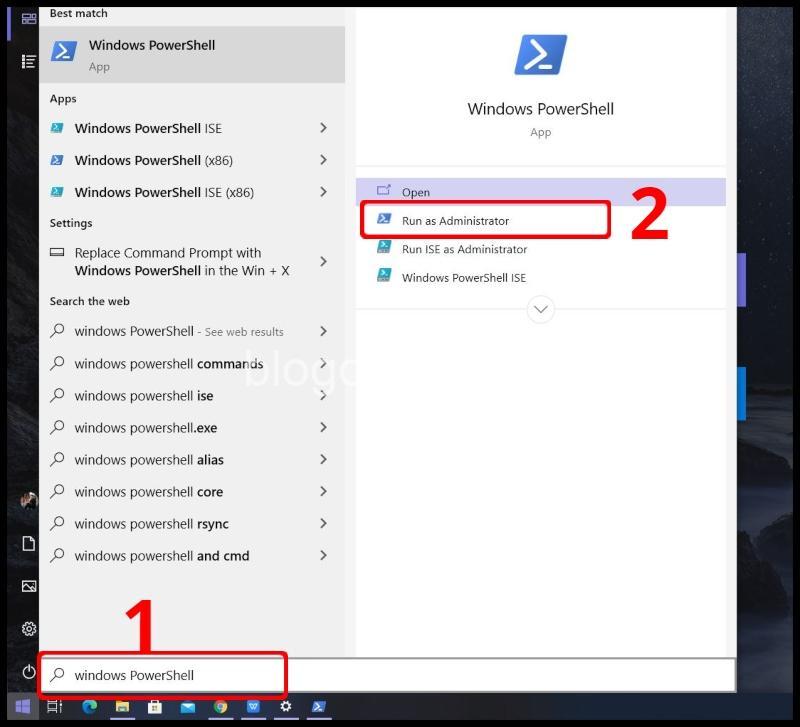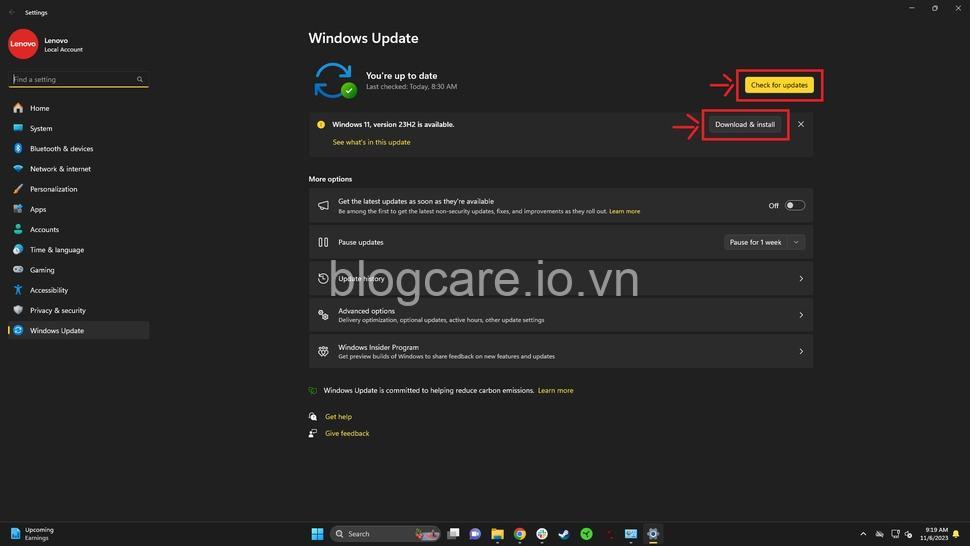Khám phá cách chia đôi màn hình trên Windows 10 đơn giản và hiệu quả với hướng dẫn sử dụng phím tắt, thanh tác vụ, Snap Assist và phần mềm hỗ trợ. Tăng năng suất làm việc và tối ưu hóa không gian hiển thị! Hãy cùng theo dõi bài viết dưới đây của blogcare.io.vn.
Sử dụng Phím Tắt Chia Đôi Màn Hình trên Windows 10
Bạn muốn tận dụng tối đa không gian màn hình và xử lý nhiều tác vụ cùng lúc? Sử dụng phím tắt là cách đơn giản và nhanh chóng nhất để chia đôi màn hình trên Windows 10.
Hãy tưởng tượng bạn đang soạn thảo một tài liệu Word và muốn tham khảo thông tin từ một trang web cùng lúc. Thay vì phải liên tục chuyển đổi giữa hai cửa sổ, bạn có thể dễ dàng chia đôi màn hình, hiển thị cả hai cửa sổ song song.
Cách thực hiện:
- Mở hai ứng dụng bạn muốn hiển thị cùng lúc.
- Sử dụng tổ hợp phím Windows + Left/Right Arrow để di chuyển ứng dụng sang bên trái hoặc phải. Cửa sổ ứng dụng sẽ được chia đôi màn hình theo chiều ngang.
- Sử dụng tổ hợp phím Windows + Up/Down Arrow để điều chỉnh kích thước của cửa sổ. Bạn có thể kéo dài hoặc thu gọn cửa sổ để phù hợp với nhu cầu của mình.
Ví dụ:
- Bạn đang soạn thảo một email và muốn tìm kiếm thông tin trên Google. Mở hai ứng dụng này, sau đó sử dụng tổ hợp phím Windows + Left Arrow để di chuyển cửa sổ Google sang bên trái, tạo ra một màn hình chia đôi.
Lưu ý:
- Tổ hợp phím Windows + Left/Right Arrow chỉ hoạt động khi bạn đã mở hai hoặc nhiều ứng dụng.
- Các phím tắt này tương thích với hầu hết các phiên bản Windows 10. Tuy nhiên, một số tính năng có thể thay đổi tùy theo phiên bản Windows 10 bạn đang sử dụng.

Chia Đôi Màn Hình Bằng Thanh Tác Vụ trên Windows 10
Bạn muốn chia đôi màn hình một cách nhanh chóng và trực quan? Thanh tác vụ trên Windows 10 cung cấp tính năng “Snap” (hoặc “Ghim”) cho phép bạn dễ dàng chia đôi màn hình với vài cú nhấp chuột.
Cách thực hiện:
- Mở hai ứng dụng bạn muốn hiển thị cùng lúc.
- Di chuột vào biểu tượng ứng dụng trên thanh tác vụ.
- Nhấp chuột phải vào biểu tượng ứng dụng và chọn “Snap” (hoặc “Ghim”). Một menu nhỏ sẽ hiện ra, cho phép bạn chọn cách chia đôi màn hình:
- Snap Left/Right: Chia đôi màn hình theo chiều ngang, với ứng dụng được chọn hiển thị ở bên trái hoặc bên phải.
- Snap Top/Bottom: Chia đôi màn hình theo chiều dọc, với ứng dụng được chọn hiển thị ở trên hoặc dưới.
- Snap to a corner: Chia đôi màn hình thành bốn phần, với ứng dụng được chọn hiển thị ở một trong bốn góc màn hình.
Ví dụ:
- Bạn đang xem một video YouTube và muốn soạn thảo một tài liệu Word cùng lúc. Mở hai ứng dụng này, sau đó di chuột vào biểu tượng của video YouTube trên thanh tác vụ, nhấp chuột phải và chọn “Snap Left”. Cửa sổ video YouTube sẽ được chia đôi màn hình, với phần còn lại hiển thị cửa sổ Word.
Lưu ý:
- Tính năng “Snap” (hoặc “Ghim”) có thể thay đổi tên hoặc vị trí tùy thuộc vào phiên bản Windows 10 bạn đang sử dụng.
- Tính năng này hỗ trợ cho tất cả các ứng dụng, bao gồm cả các ứng dụng phổ biến như Word, Excel, Chrome, Firefox, v.v.
Sử dụng Snap Assist để Chia Đôi Màn Hình trên Windows 10
Snap Assist là tính năng tiện lợi giúp bạn chia đôi màn hình với tốc độ nhanh chóng và hiệu quả. Tính năng này tự động đề xuất các ứng dụng khác để hiển thị cùng lúc với ứng dụng bạn đã chọn.
Cách thực hiện:
- Mở hai ứng dụng bạn muốn hiển thị cùng lúc.
- Di chuyển con trỏ chuột vào tiêu đề của ứng dụng bạn muốn chia đôi màn hình.
- Nhấp vào nút “Snap” (hoặc “Ghim”) xuất hiện ở góc trên bên phải của cửa sổ ứng dụng.
- Một menu nhỏ sẽ hiện ra, hiển thị các ứng dụng khác đang mở. Chọn ứng dụng thứ hai mà bạn muốn hiển thị cùng lúc.
Ví dụ:
- Bạn đang xem một tài liệu PDF và muốn soạn thảo một email. Mở hai ứng dụng này, sau đó di chuột vào tiêu đề cửa sổ PDF, nhấp vào nút “Snap” và chọn cửa sổ email để hiển thị cùng lúc.
Lưu ý:
- Snap Assist chỉ hoạt động khi bạn đã mở hai hoặc nhiều ứng dụng.
- Tính năng này có thể thay đổi tên hoặc vị trí tùy thuộc vào phiên bản Windows 10 bạn đang sử dụng.
Ứng Dụng Chia Đôi Màn Hình trong Thực Tiễn
Chia đôi màn hình không chỉ giúp bạn tăng năng suất làm việc mà còn mở ra nhiều ứng dụng thú vị trong cuộc sống thường ngày.
Làm việc đa nhiệm:
- Soạn thảo văn bản và xem tài liệu: Bạn có thể dễ dàng chia đôi màn hình để soạn thảo văn bản trong Word và tham khảo thông tin từ tài liệu PDF.
- Soạn thảo email và duyệt web: Bạn có thể chia đôi màn hình để soạn thảo email trong Outlook và đồng thời tìm kiếm thông tin trên Google.
Chơi game:
- Chat và chơi game: Bạn có thể chia đôi màn hình để chat với bạn bè trên Discord hoặc TeamSpeak trong khi chơi game.
- Xem hướng dẫn và chơi game: Bạn có thể chia đôi màn hình để xem hướng dẫn chơi game hoặc các video hướng dẫn trên YouTube.
- Nghe nhạc và chơi game: Bạn có thể chia đôi màn hình để nghe nhạc trên Spotify hoặc Apple Music trong khi chơi game.
Khác:
- Xem phim và lướt web: Bạn có thể chia đôi màn hình để xem phim trên Netflix và lướt web trên Chrome.
- Làm việc và theo dõi thông báo: Bạn có thể chia đôi màn hình để làm việc trên một ứng dụng và theo dõi thông báo từ các ứng dụng khác.
- Trình bày trực tuyến và xem tài liệu: Bạn có thể chia đôi màn hình để trình bày trực tuyến trên Zoom hoặc Google Meet và xem tài liệu hỗ trợ cùng lúc.
Phần Mềm Hỗ Trợ Chia Đôi Màn Hình Trên Windows 10
Ngoài những phương pháp chia đôi màn hình tích hợp sẵn trên Windows 10, bạn có thể sử dụng các phần mềm hỗ trợ để nâng cao hiệu quả và tùy chỉnh trải nghiệm chia đôi màn hình.
Giới thiệu:
- PowerToys: Bộ công cụ miễn phí của Microsoft cung cấp nhiều tính năng bổ sung cho Windows 10, bao gồm cả tính năng chia đôi màn hình nâng cao.
- DisplayFusion: Phần mềm trả phí cung cấp nhiều tính năng tùy chỉnh cho màn hình, bao gồm cả khả năng chia đôi màn hình linh hoạt và quản lý nhiều màn hình.
Ưu điểm & nhược điểm:
| Phần Mềm | Ưu Điểm | Nhược Điểm |
|---|---|---|
| PowerToys | Miễn phí, nhiều tính năng bổ sung, giao diện đơn giản | Chức năng chia đôi màn hình cơ bản |
| DisplayFusion | Nhiều tính năng tùy chỉnh, hỗ trợ đa màn hình | Trả phí, giao diện phức tạp |
Hướng dẫn sử dụng:
- PowerToys: Tải xuống và cài đặt PowerToys từ trang web chính thức của Microsoft. Sau khi cài đặt, bạn có thể truy cập vào tính năng “FancyZones” để tùy chỉnh cách chia đôi màn hình.
- DisplayFusion: Tải xuống và cài đặt DisplayFusion từ trang web chính thức. Sau khi cài đặt, bạn có thể truy cập vào phần “Workspace Manager” để cấu hình các cách chia đôi màn hình.
Cách Chia Đôi Màn Hình Trên Các Hệ Điều Hành Khác
Chia đôi màn hình là tính năng phổ biến trên các hệ điều hành khác ngoài Windows 10.
Mac OS:
- Mac OS cung cấp tính năng “Split View” tương tự như Snap Assist, cho phép bạn chia đôi màn hình để hiển thị hai ứng dụng cùng lúc. Bạn có thể sử dụng phím tắt Control + Arrow Key hoặc kéo thả ứng dụng vào một trong hai nửa màn hình để kích hoạt Split View.
Linux:
- Các bản phân phối Linux khác nhau cung cấp các tính năng chia đôi màn hình với sự hỗ trợ của phần mềm quản lý cửa sổ. Bạn có thể sử dụng các phím tắt hoặc các công cụ đồ họa để chia đôi màn hình.
Lưu Ý Khi Chia Đôi Màn Hình
Chia đôi màn hình là một tính năng hữu ích, nhưng bạn cần lưu ý một số điểm để tối ưu hóa hiệu suất và trải nghiệm.
Tương thích:
- Các phương pháp chia đôi màn hình có thể không tương thích với tất cả các phiên bản Windows 10. Hãy kiểm tra xem phiên bản Windows 10 của bạn hỗ trợ các tính năng này.
Hiệu suất:
- Chia đôi màn hình có thể ảnh hưởng đến hiệu suất hệ thống, đặc biệt khi sử dụng nhiều ứng dụng nặng. Hãy kiểm tra xem hệ thống của bạn có đủ khả năng để xử lý việc chia đôi màn hình.
Cài đặt:
- Bạn có thể điều chỉnh các cài đặt liên quan đến chia đôi màn hình trong “Settings” -> “System” -> “Multitasking”.
Lời Kết
Chia đôi màn hình trên Windows 10 là tính năng hữu ích giúp bạn tăng năng suất, xử lý nhiều tác vụ cùng lúc và tối ưu hóa không gian làm việc. Hãy thử nghiệm các phương pháp được giới thiệu trong bài viết này để tìm ra cách chia đôi màn hình phù hợp nhất với nhu cầu của bạn.
Bạn có thể tìm hiểu thêm các mẹo và thủ thuật hữu ích khác về Windows 10 trên trang web blogcare.io.vn. Hãy để lại bình luận nếu bạn có bất kỳ câu hỏi hoặc muốn chia sẻ kinh nghiệm của mình!
FAQs – Cách Chia Đôi Màn Hình trên Windows 10
Tôi có thể chia đôi màn hình trên Windows 10 với các ứng dụng khác nhau?
- Có, bạn có thể chia đôi màn hình để hiển thị hai ứng dụng khác nhau, ví dụ như Word và Chrome.
Làm cách nào để thay đổi kích thước của cửa sổ khi chia đôi màn hình?
- Sử dụng tổ hợp phím Windows + Up/Down Arrow để điều chỉnh kích thước của cửa sổ.
Tôi có thể chia đôi màn hình thành nhiều hơn hai phần?
- Có, bạn có thể sử dụng tính năng Snap Assist hoặc các phần mềm hỗ trợ để chia đôi màn hình thành nhiều phần.
Làm cách nào để tắt tính năng Snap Assist?
- Bạn có thể tắt tính năng Snap Assist trong “Settings” -> “System” -> “Multitasking”.
Snap Assist có hoạt động trên Windows 10 phiên bản cũ?
- Snap Assist có thể không hoạt động trên các phiên bản Windows 10 cũ. Hãy kiểm tra xem phiên bản Windows 10 của bạn hỗ trợ tính năng này.
BLOG CARE
Tôi là BLOG CARE, một người yêu thích du lịch và khám phá những địa danh đẹp, nổi tiếng, những nơi có đặc sản ngon miệng. Tôi là chủ sở hữu của trang web blogcare.io.vn, nơi tôi chia sẻ những kiến thức về du lịch, ẩm thực, đặc sản cũng như con người ở những địa danh nổi tiếng. Mục tiêu của tôi là mang đến cho bạn đọc nhiều kiến thức về địa danh hơn nữa!