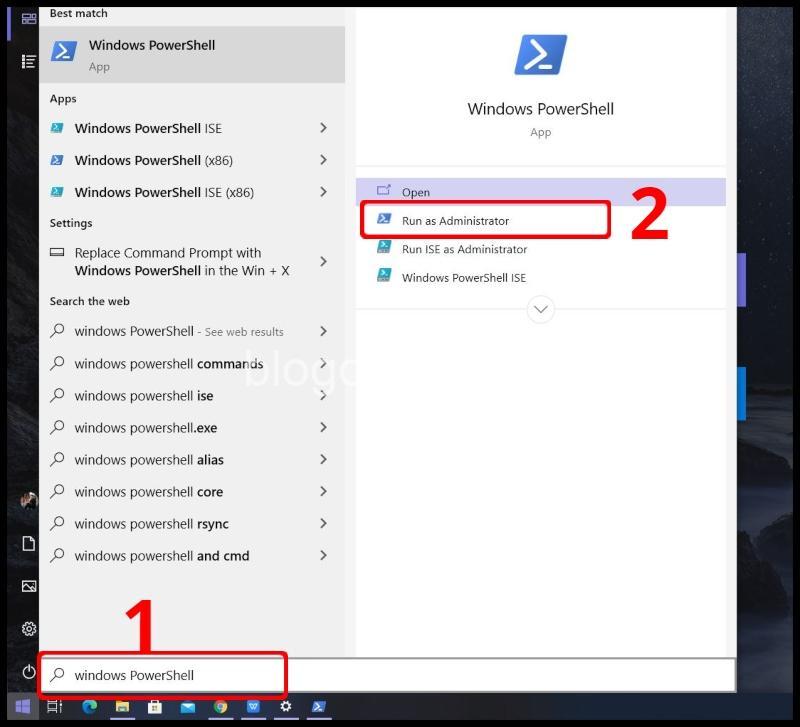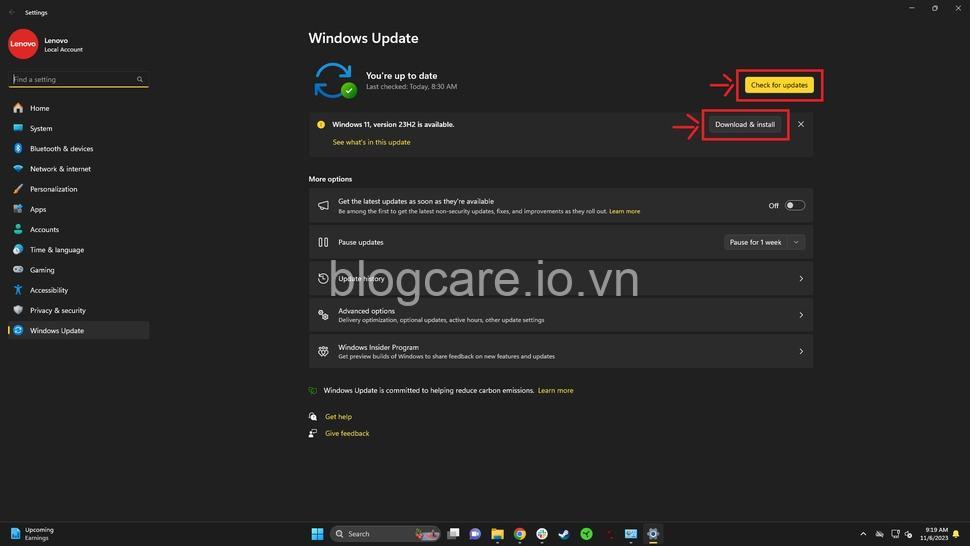Hướng dẫn chi tiết cách bật/tắt Bluetooth trên Windows 10, sử dụng thanh tác vụ, cài đặt hoặc phím tắt. Khắc phục lỗi Bluetooth và mẹo sử dụng hiệu quả. Hãy cùng theo dõi bài viết dưới đây của blogcare.io.vn.
Bật/Tắt Bluetooth trên Windows 10 bằng Thanh tác vụ
Bluetooth là một công nghệ kết nối không dây phổ biến, cho phép bạn kết nối các thiết bị như tai nghe, loa, bàn phím, chuột,… với máy tính. Trên Windows 10, bạn có thể dễ dàng bật/tắt Bluetooth thông qua thanh tác vụ, cài đặt hoặc sử dụng phím tắt.
Thanh tác vụ là một trong những cách đơn giản nhất để bật/tắt Bluetooth trên Windows 10. Trên thanh tác vụ, bạn sẽ tìm thấy một biểu tượng Bluetooth nhỏ. Biểu tượng này có thể thay đổi tùy theo trạng thái của Bluetooth:
- Biểu tượng Bluetooth màu xanh cho biết Bluetooth đã được bật và đang hoạt động.
- Biểu tượng Bluetooth màu xám cho biết Bluetooth đã bị tắt.
Để bật/tắt Bluetooth, bạn chỉ cần nhấp vào biểu tượng Bluetooth trên thanh tác vụ. Nếu Bluetooth đang tắt, biểu tượng sẽ chuyển sang màu xanh và ngược lại.

Bật/Tắt Bluetooth trên Windows 10 bằng Cài đặt
Ngoài cách bật/tắt Bluetooth thông qua thanh tác vụ, bạn cũng có thể sử dụng Cài đặt trên Windows 10. Để thực hiện điều này, bạn hãy làm theo các bước sau:
- Mở ứng dụng Cài đặt (Settings) bằng cách nhấp vào biểu tượng bánh răng cưa trên thanh tác vụ hoặc tìm kiếm “Cài đặt” trong menu Start.
- Trong cửa sổ Cài đặt, chọn Bluetooth & Thiết bị.
- Trong menu Bluetooth & Thiết bị, bạn sẽ thấy một công tắc bật/tắt Bluetooth. Nhấp vào công tắc để bật/tắt Bluetooth.
Ngoài bật/tắt Bluetooth, menu Bluetooth & Thiết bị cũng cung cấp các tùy chọn khác như kết nối thiết bị mới, quản lý thiết bị đã kết nối và xem thông tin về Bluetooth.
Sử dụng Phím tắt để Bật/Tắt Bluetooth trên Windows 10
Một số dòng máy tính Windows 10 có hỗ trợ phím tắt để bật/tắt Bluetooth nhanh chóng. Phím tắt thường được kết hợp với phím Fn và một phím khác, ví dụ như F2, F5 hoặc F12.
Để biết chính xác phím tắt trên máy tính của bạn, bạn có thể tham khảo hướng dẫn sử dụng của máy tính hoặc tìm kiếm thông tin trên trang web của nhà sản xuất.
Khắc phục Lỗi Bluetooth trên Windows 10
Trong một số trường hợp, bạn có thể gặp phải lỗi Bluetooth trên Windows 10. Lỗi phổ biến nhất là Bluetooth không hoạt động, không tìm thấy thiết bị hoặc kết nối chậm. Dưới đây là một số cách khắc phục lỗi Bluetooth:
- Kiểm tra driver Bluetooth: Driver Bluetooth là phần mềm giúp kết nối Bluetooth hoạt động. Nếu driver bị lỗi hoặc cũ, Bluetooth có thể gặp vấn đề. Bạn cần kiểm tra và cập nhật driver Bluetooth cho máy tính.
- Khởi động lại máy tính: Khởi động lại máy tính có thể giải quyết các lỗi tạm thời.
- Kiểm tra pin của thiết bị Bluetooth: Nếu thiết bị Bluetooth hết pin, nó sẽ không thể kết nối với máy tính.
- Khắc phục sự cố Bluetooth trong Cài đặt: Trong menu Bluetooth & Thiết bị, bạn sẽ thấy tùy chọn “Khắc phục sự cố” giúp bạn giải quyết một số lỗi Bluetooth phổ biến.
- Cập nhật Windows 10: Cập nhật Windows 10 lên phiên bản mới nhất có thể giải quyết các lỗi Bluetooth liên quan đến hệ điều hành.
Mẹo sử dụng Bluetooth hiệu quả trên Windows 10
- Tối ưu hóa kết nối Bluetooth: Bạn có thể tối ưu hóa kết nối Bluetooth để tăng tốc độ truyền tải dữ liệu bằng cách tắt các kết nối không dây khác như Wi-Fi, giảm số lượng thiết bị kết nối với Bluetooth và đặt máy tính gần thiết bị Bluetooth hơn.
- Bảo mật kết nối Bluetooth: Để bảo mật kết nối Bluetooth, bạn nên sử dụng mật khẩu cho thiết bị Bluetooth và hạn chế chia sẻ thông tin cá nhân qua Bluetooth.
- Quản lý danh sách thiết bị đã kết nối: Bạn có thể quản lý danh sách thiết bị đã kết nối với Bluetooth trong menu Bluetooth & Thiết bị. Bạn có thể thêm thiết bị mới, xóa thiết bị cũ hoặc cập nhật thông tin về thiết bị.
Cách Kết nối thiết bị Bluetooth với Windows 10
Bạn có thể kết nối nhiều loại thiết bị Bluetooth khác nhau với Windows 10, bao gồm:
- Tai nghe Bluetooth: Sử dụng để nghe nhạc, xem phim, gọi điện thoại.
- Loa Bluetooth: Sử dụng để nghe nhạc, xem phim.
- Bàn phím Bluetooth: Sử dụng để nhập liệu trên máy tính.
- Chuột Bluetooth: Sử dụng để điều khiển con trỏ chuột.
Để kết nối thiết bị Bluetooth với Windows 10, bạn hãy làm theo các bước sau:
- Bật Bluetooth trên Windows 10.
- Đặt thiết bị Bluetooth vào chế độ ghép nối.
- Trong menu Bluetooth & Thiết bị, chọn “Thêm thiết bị”.
- Windows 10 sẽ tìm kiếm các thiết bị Bluetooth trong phạm vi.
- Chọn thiết bị Bluetooth bạn muốn kết nối.
- Nhập mật khẩu (nếu có) để xác nhận kết nối.
Các khía cạnh khác của Bluetooth trên Windows 10
Ngoài các tính năng cơ bản, Bluetooth trên Windows 10 còn cung cấp một số tính năng nâng cao như:
- Bluetooth Low Energy (BLE): Công nghệ Bluetooth Low Energy giúp tiết kiệm năng lượng cho các thiết bị Bluetooth nhỏ gọn.
- Bluetooth Audio: Công nghệ Bluetooth Audio cho phép bạn truyền âm thanh chất lượng cao qua Bluetooth.
Ngoài ra, Windows 10 cũng có các ứng dụng hỗ trợ Bluetooth như:
- Ứng dụng quản lý Bluetooth: Cho phép bạn quản lý các thiết bị Bluetooth đã kết nối, thay đổi cài đặt Bluetooth và xem thông tin về Bluetooth.
- Ứng dụng kết nối Bluetooth: Giúp bạn dễ dàng kết nối các thiết bị Bluetooth với máy tính.
Kết luận
Bài viết này đã hướng dẫn bạn cách bật/tắt Bluetooth trên Windows 10 một cách chi tiết và dễ hiểu. Bật/tắt Bluetooth trên Windows 10 là một thao tác đơn giản và có thể thực hiện bằng nhiều cách khác nhau. Bằng cách áp dụng những kiến thức được chia sẻ trong bài viết, bạn sẽ dễ dàng sử dụng Bluetooth trên Windows 10 để kết nối với các thiết bị khác nhau. Hãy truy cập https://blogcare.io.vn để khám phá thêm nhiều thông tin thú vị về công nghệ, du lịch và ẩm thực!
FAQ
Cách khắc phục lỗi Bluetooth không hoạt động trên Windows 10?
Lỗi Bluetooth không hoạt động có thể do nhiều nguyên nhân, chẳng hạn như driver Bluetooth lỗi thời, xung đột phần mềm, hoặc vấn đề với thiết bị Bluetooth. Để khắc phục lỗi này, bạn có thể thử các cách sau:
- Kiểm tra driver Bluetooth và cập nhật nếu cần.
- Khởi động lại máy tính.
- Khắc phục sự cố Bluetooth trong menu Bluetooth & Thiết bị.
- Cập nhật Windows 10 lên phiên bản mới nhất.
- Kiểm tra xem thiết bị Bluetooth có bị lỗi hay không.
Cách kết nối tai nghe Bluetooth với Windows 10?
Để kết nối tai nghe Bluetooth với Windows 10, bạn hãy làm theo các bước sau:
- Bật Bluetooth trên Windows 10.
- Đặt tai nghe Bluetooth vào chế độ ghép nối.
- Trong menu Bluetooth & Thiết bị, chọn “Thêm thiết bị”.
- Windows 10 sẽ tìm kiếm các thiết bị Bluetooth trong phạm vi.
- Chọn tai nghe Bluetooth bạn muốn kết nối.
- Nhập mật khẩu (nếu có) để xác nhận kết nối.
Làm cách nào để quản lý danh sách thiết bị Bluetooth đã kết nối trên Windows 10?
Bạn có thể quản lý danh sách thiết bị Bluetooth đã kết nối trong menu Bluetooth & Thiết bị. Trong menu này, bạn sẽ thấy danh sách các thiết bị Bluetooth đã được ghép nối với máy tính. Bạn có thể xóa các thiết bị không còn sử dụng, cập nhật thông tin về thiết bị hoặc thay đổi cài đặt kết nối cho mỗi thiết bị.
Tại sao Bluetooth của tôi kết nối chậm?
Bluetooth có thể kết nối chậm do một số nguyên nhân như:
- Tín hiệu Bluetooth yếu: Tín hiệu Bluetooth có thể yếu do khoảng cách giữa máy tính và thiết bị Bluetooth quá xa, hoặc có vật cản giữa máy tính và thiết bị.
- Xung đột phần mềm: Một số phần mềm có thể gây xung đột với Bluetooth và làm chậm kết nối.
- Số lượng thiết bị kết nối quá nhiều: Kết nối quá nhiều thiết bị Bluetooth với máy tính cùng lúc có thể làm chậm kết nối.
Để khắc phục vấn đề này, bạn có thể thử các cách sau:
- Đặt máy tính gần thiết bị Bluetooth hơn.
- Loại bỏ các vật cản giữa máy tính và thiết bị.
- Tắt các kết nối không dây khác như Wi-Fi.
- Kiểm tra xem có phần mềm nào đang gây xung đột với Bluetooth không.
BLOG CARE
Tôi là BLOG CARE, một người yêu thích du lịch và khám phá những địa điểm đẹp, nổi tiếng, những nơi có đặc sản ngon. Nhiệm vụ của tôi là mang đến cho bạn đọc nhiều kiến thức về các địa điểm du lịch. Mục tiêu của tôi là chia sẻ thông tin và tin tức về các địa điểm du lịch, ẩm thực, đặc sản cũng như con người ở những địa điểm nổi tiếng đó. Bạn có thể tìm thấy tôi trên blogcare.io.vn.